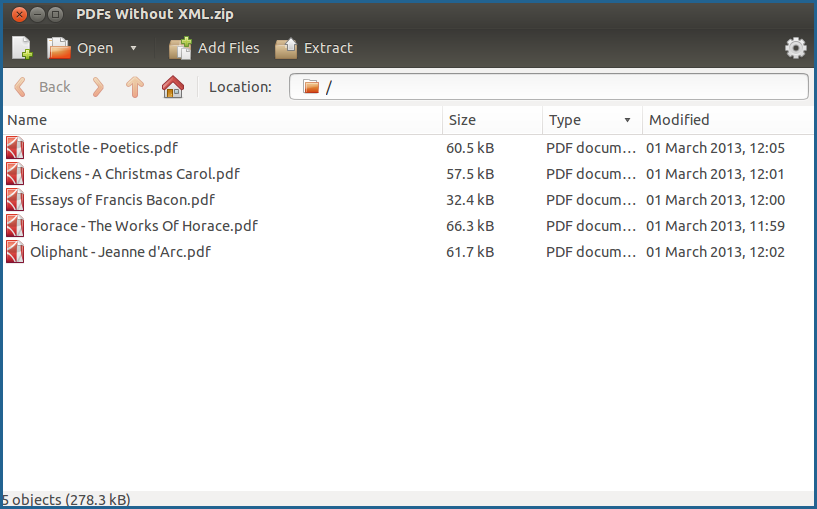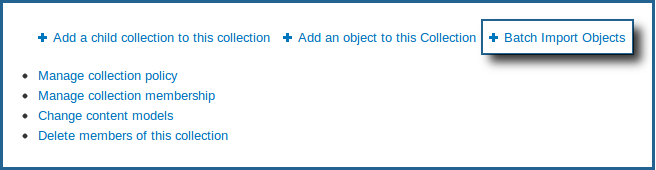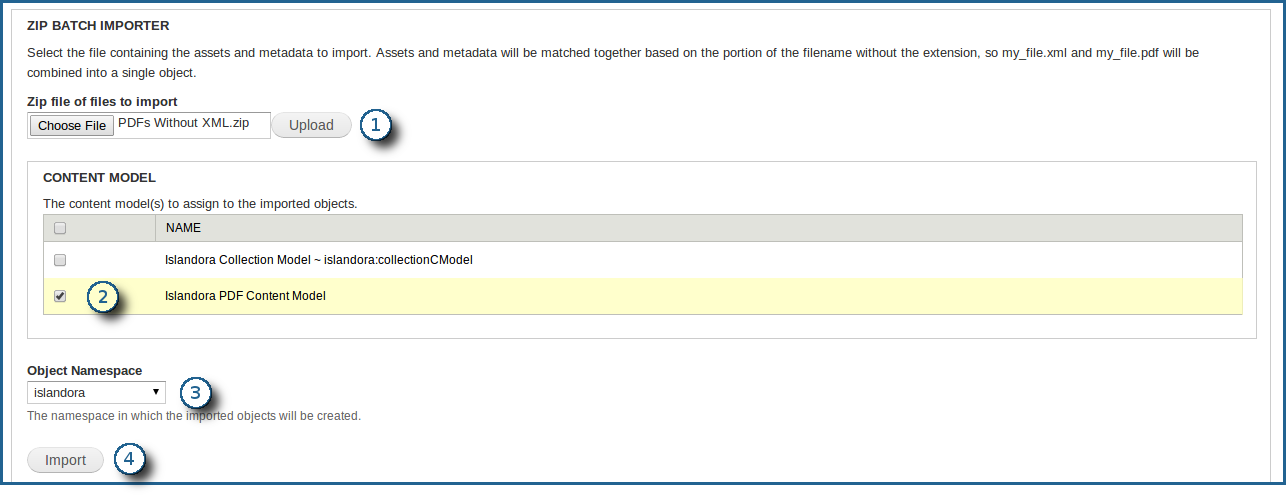For larger collections, Islandora is able to pull multiple files out of a zipped archive and ingest them into Fedora as a batch. There are a few ways that this can be done. You can upload .zip archives full of:
- files to be ingested
- XML metadata that can later have file datastreams added to it
- both files to be ingested and XML metadata to be appended to files
- books, formatted with a specific directory structure
This page will run through the specifics of each one. In these examples, we will be batch-ingesting PDF files into a collection with the 'PDF Solution Pack' content model applied to its collection policy.
1. Create a .zip archive and place your files in it
The process for doing this will vary from operating system to operating system, but on PC, Mac and Linux at least, a .zip archive can be made in your file browser by highlighting all the files you would like to zip, right-clicking, and finding an option similar to 'compress', 'create archive', 'create zipped folder', and so on.
In our example, opening the zipped archive shows our PDFs grouped together:
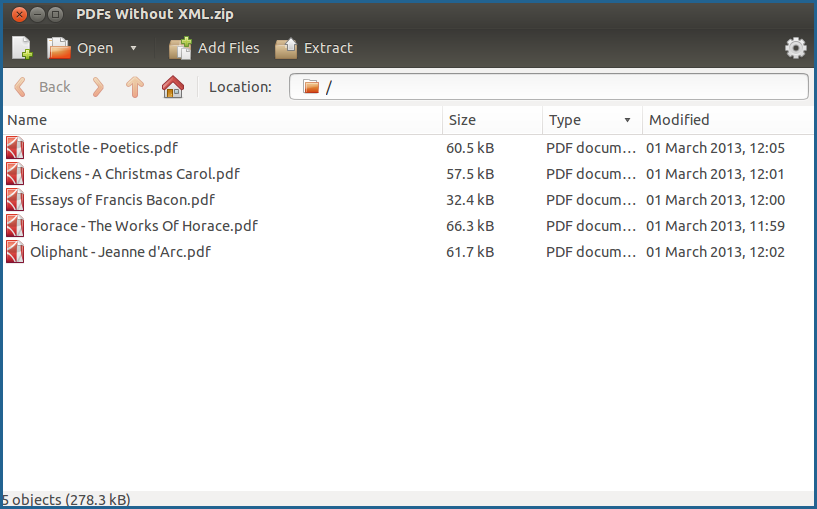
2. Navigate to the destination collection's and click 'Manage'

This will take you to the collection's management page.

This will take you to that collection's options page.
4. Click on 'Batch Import Objects'
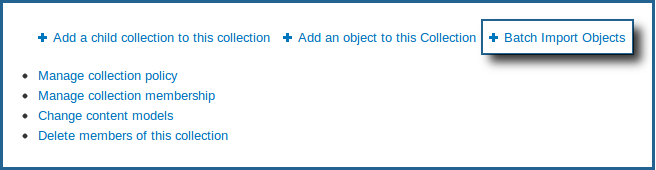
This will start the batch import process.
The Islandora Batch Importer module comes with several different modules for handling different types of content. If more than one is enabled, you will need to select the correct one.

In this case, we will be importing objects from a .zip file, so we are going to select that option.
6. Choose the correct options for your batch import
There are a few options on this screen that will need to be set up:
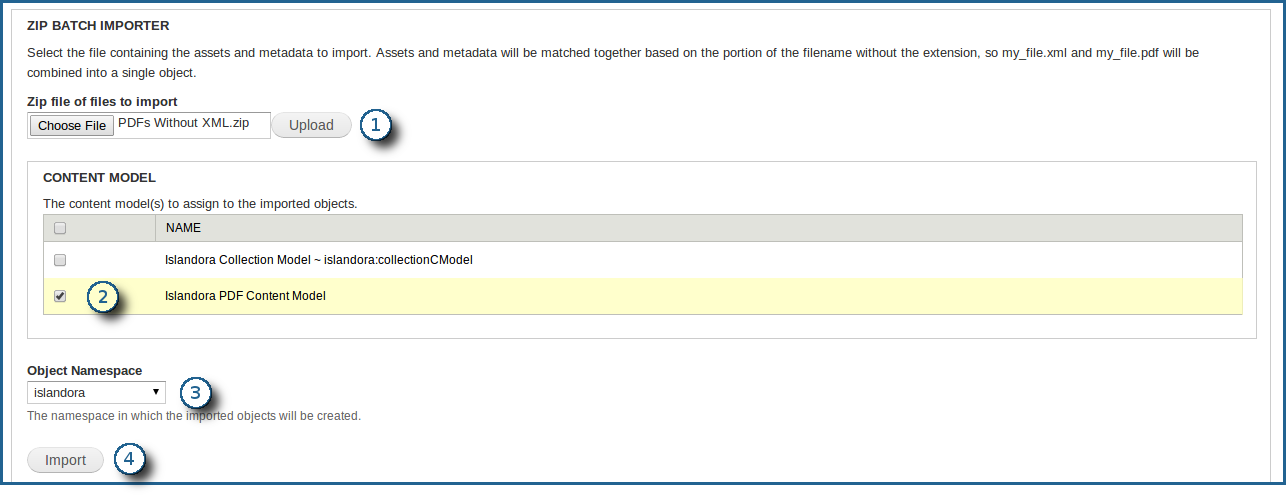
- Browse to the .zip file you would like to upload, and then click the 'Upload' button. It may take a while to move the file to the server.
- Choose the content models you would like to apply to the objects.
- Choose the namespace to be applied to the objects.
- Click the 'Import' button to begin the batch import process.
This will import all the files from your zipped archive into the collection.