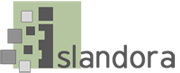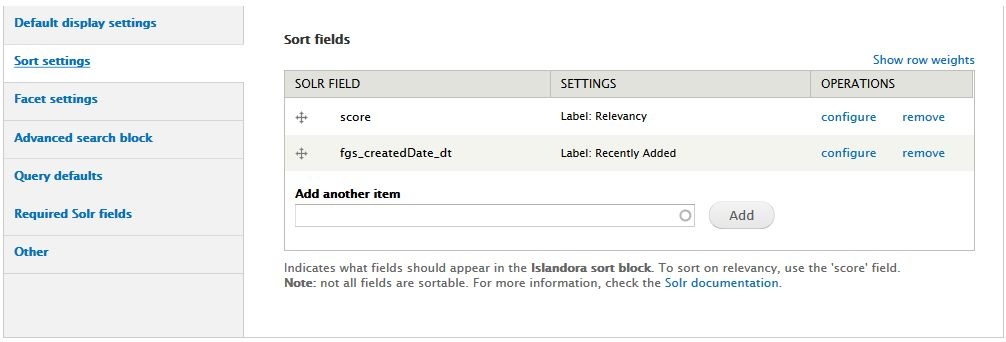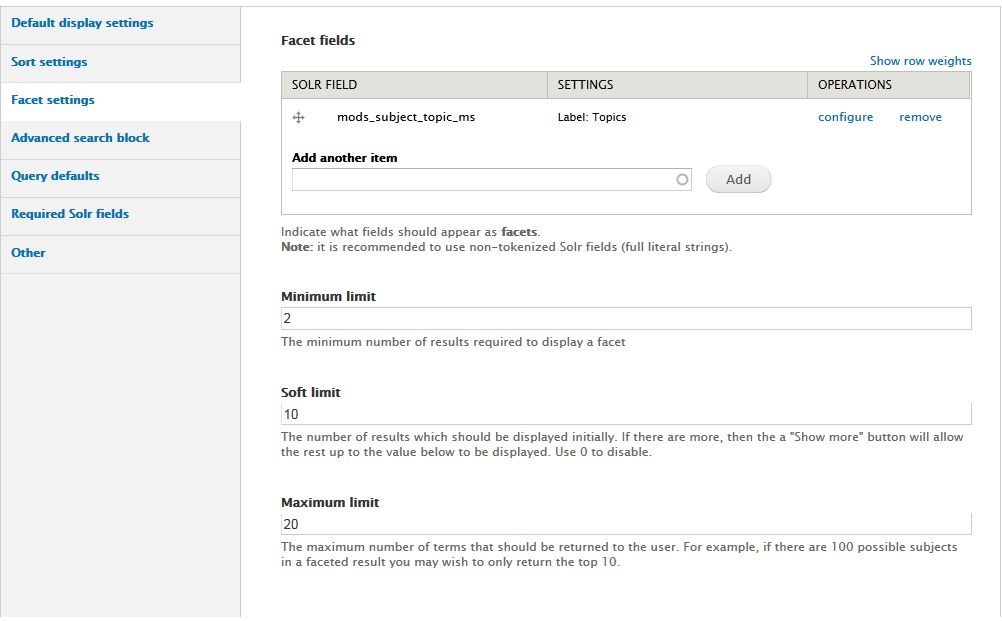Overview
The Solr Settings page has configuration options for searching and displaying Islandora object properties, descriptive metadata, full text, and OCR data stored in Solr.
Configuration
Display Profiles
This menu controls how search results are displayed.
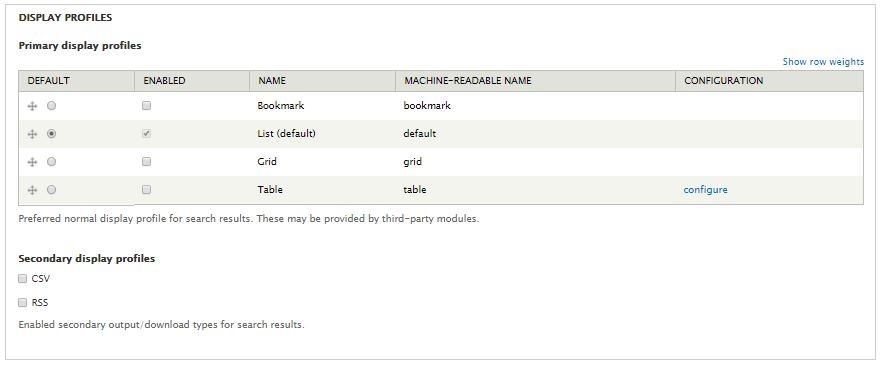
Primary display profiles
- Bookmark - This is used by the Islandora Bookmark module, which must be enabled and configured separately, to display search results as a table in which a checkbox appears next to each item for the purpose of bookmarking it.
- List - This is the default Islandora display profile. This displays all fields available unless you check "Limit results to fields listed above?" and specify in the Default display settings which fields you want displayed.
- Grid - This displays the thumbnail and title field of every item in the results (similar to how collections are displayed by default).
- Table - This displays results as a table, with a column for each Solr field configured in the Default display settings menu. This profile can be configured under the Table Profile Settings tab.
If you enable multiple display profiles, to grant your users the choice of switching between them, you will also have to add the Islandora Displays block to a region (such as a sidebar, or above the content) in admin/structure/block.
Secondary display profiles
- CSV - This enables the option to export the search results of a Solr search as a comma-separated file.
- RSS - This enables the option to make search results of a Solr search available as an RSS feed. This profile is configured in the RSS Settings tab.
These options will place an icon for the respective option next to your Solr search results.
Default display settings
This section provides options for setting which Solr fields display and how they are to be displayed in search results for the "List" and "Table" display profiles. The "Grid" and "Bookmark" profiles are not affected by these settings.
[To configure which fields display in result sets from "/islandora/repository/" requests, edit the template file islandora-basic-collection.tpl.php in the site's theme.]
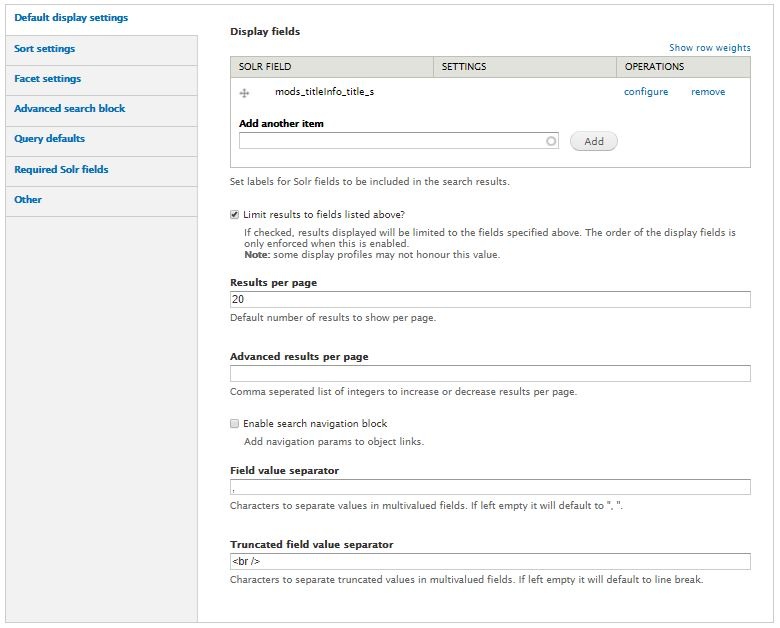
Display fields
Specify which metadata fields from Solr's index to display for each item in search results.
- In the "Add another item" box, begin typing a Solr field name (the box will provide suggestions as you type). You may use multi-valued Solr fields. See Appendix D for a list of eligible field names.
- Click Add to add the field to the display.
- Once a field has been added, click Configure for more options. Different Solr field types will have different options for configuration.
- Label: Enter a user-friendly display label to represent the field in the search results.
- Linking: Link this field to the object it describes (use for fairly unique values, like titles or identifiers). With some fields it can be used as a link to perform a new Solr search based on the value of the field (such as author names, subject terms, or series titles for a related items search).
- Highlight: Check this box to enable highlighting the search term in the field(s) where it is found (keyword in context). Only works on tokenized Solr fields. See Appendix D where this is explained.
- Maximum length: Truncate field values in the search results display. Especially useful for potentially long fields such as notes, descriptions, and full text fields.
- Permissions: Specify user roles that should have access to this field.
Configure Display fields
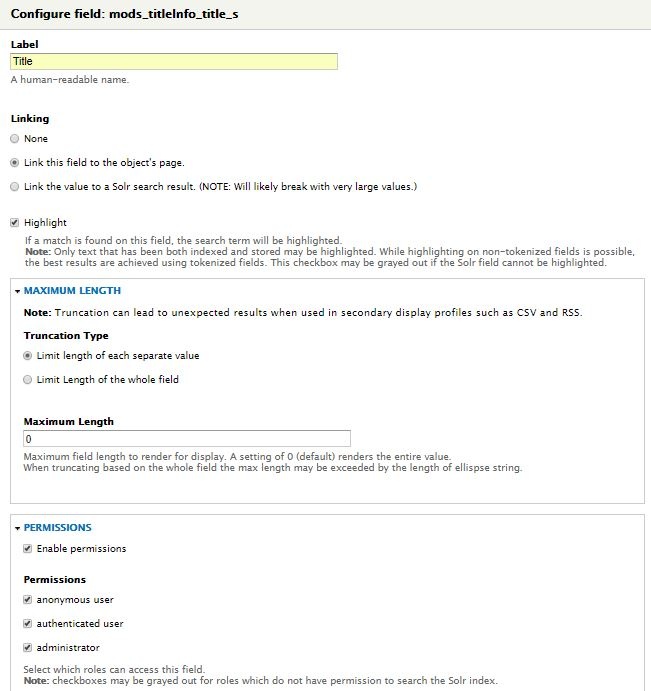
Limit results to field listed above?
Check this box to limit the fields displayed to only those specified in Display fields. This setting will affect the "List" and "Table" display only. The "Grid" display is fixed. To configure the metadata for the "Bookmark" display see Islandora Bookmark.
Results per page
Enter a number for how many objects should appear on each page of search results.
Caveat: The following are recently added settings not yet described in this document:
- Advanced results per page
- Lets you offer users that choice of how many items in a results set to display on a page, say, "10,20,50,100".
- The options appear as bullet list of links in a block.
- You can expose this function to users by adding the Islandora search result limit block to a region in admin/structure/block.
- Field value separator
- Specify here what character(s) you want to appear between values in the multivalued fields set up in the Display fields section above.
- If left empty it will default to ", ".
- Truncated field value separator
- If you have very long values in any of your multivalued fields, you can specify here how to separate them.
- The default is set to "<br />", but if left empty it will default to line break.
Enable search navigation block
Check this box to enable a block that gives users a previous/next browse through search results after selecting an item, as well as an option to return to the main list of search results.
You can expose this function to users by adding the Islandora search navigation block to a region in admin/structure/block.
Sort settings
This menu lets you select fields that users can manipulate themselves to re-order the items on a search results page. These fields can be metadata fields or item properties ("fgs_" type fields) and those fields don't even have to be displayed fields. Or you can just specify relevancy.
The fields must not be multivalued fields in Solr. For more on this see Appendix D.
The default sort field is "score" which is a relevancy ranking based on how well the search query matches each result. The way that different fields are valued is configurable in Solr.
You can expose the sort fields to users by adding the Islandora sort block to a region (such as a sidebar) in admin/structure/block.
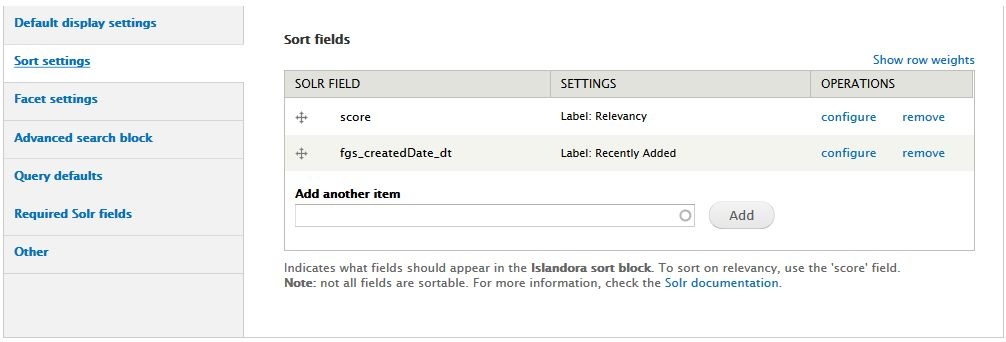
Facet settings
This is where you can specify terms that users can choose to help narrow down a result set to only those items that match that term, such as a specific subject heading, or were created by a specific author, or are of a certain type, or are within a certain date range.
Facet fields must be non-tokenized strings in Solr. For more on this see Appendix D. As you type in the fields in "Add another item" the eligible Solr fields will be indicated with the word "(string)."
You can expose the facet to users by adding the Islandora facets block to a region (such as a sidebar) in admin/structure/block.
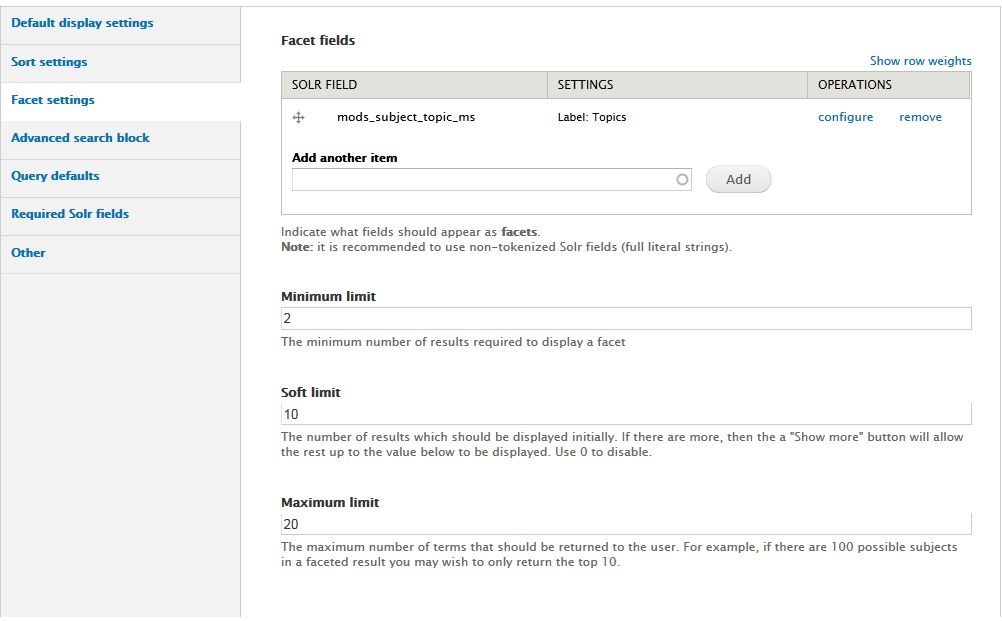
- Minimum limit: There must be at least this number of values in the search results before the facet will display on the search results page. A higher minimum limit will result in fewer facets displaying.
- Soft limit: The number of facet values to display before the "Show more" link appears. If you enter 0, all facet values between the minimum and maximum limits will be displayed.
- Maximum limit: The maximum number of values to display for each facet. Entering 20 would display the 20 most frequently occurring values in each facet and a "Show more" link would be automatically added to provide access to the rest of the values.
You can now choose between having the facets display in the order of most frequent to least frequent and having them display alphabetically. This works for date facets as well.
Replace PID with Object Label - [This option needs a more user-friendly description here].
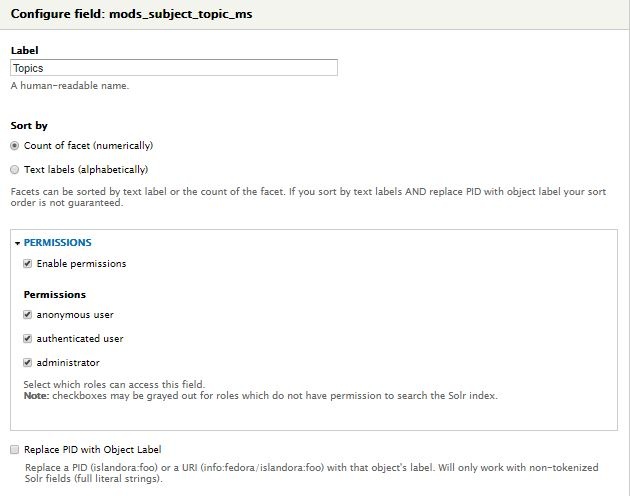
Advanced search block
This is where you can build search queries that target specific Solr fields. The "Islandora simple search" block, by contrast, searches across a broad set of fields which you can configure here under Query defaults > Query fields.
Advanced search fields should be tokenized fields in Solr. All Dublin Core fields, for example, are tokenized. For more on this see Appendix D.
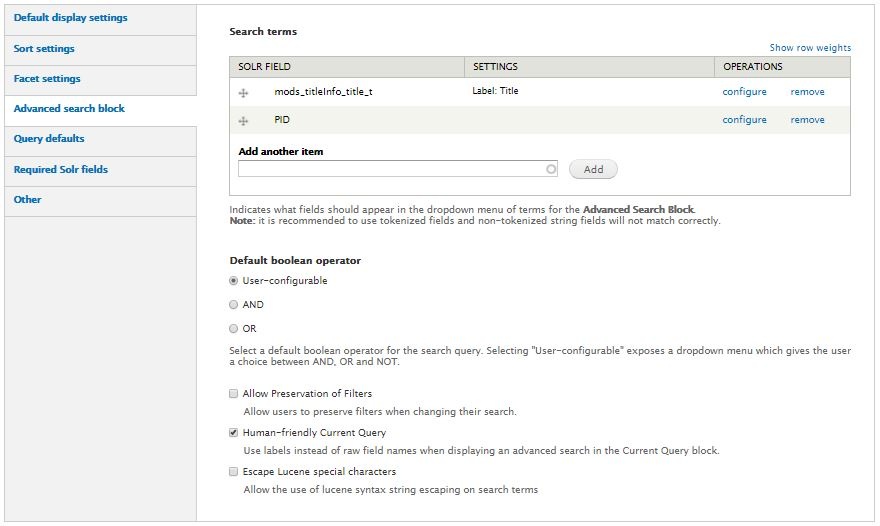
Default boolean operator
"User-configurable" means to let the user choose the boolean operator between the search terms.
Set "AND" or "OR" as the default boolean operator.
- "ALL" means every term in the search query must be found.
- "OR" means any of the terms in the search query can be found.
For example:
- AND: (Title = report) AND (Creator = Department of Communications) will return only objects that have "report" in the title and were created by the Department of Communications
- OR: (Title = report) OR (Creator = Department of Communications) will return all objects that have "report" in the title as well as all objects created by the Department of Communications
You expose the Advanced search to users by adding the Islandora advanced search block to a region in admin/structure/block.
TIP: To present the Advanced search block on its own page, add the block to the "Content" theme region (the main section on a page). Then create a new Drupal node and set the Advanced search block to display on only that node.
Caveat: The following are recently added settings not yet described in this document:
- Allow Preservation of Filters
- If checked, this option will display a checkbox in the Islandora advanced search block. After a user performs a Solr search and has selected a facet to filter the search results, they can perform a new Solr search and preserve that facet selection by checking the "Preserver Filters" checkbox.
- The checkbox is not sticky and must be selected for each search performed.
- You must have the Islandora advanced search block enabled in a Drupal page region.
- Human-friendly Current Query
- If checked, this option will convert a Solr query into a more readable version.
- To see this in action you need to enable the Islandora query block.
- So, for example, instead of displaying "mods_titleInfo_title_t:(correspondence)" the query would appear as "Title:(correspondence)".
- Escape Lucene special characters
- If you need a description of this field you probably should not be using it.

Query defaults
This menu contains settings that apply to all Solr queries in Islandora.
Limit results to specific namespaces - Installations of Islandora that have namespace restrictions must enter the namespaces here to restrict the search results to only the relevant namespaces. You can enter more than one namespace.
Sort field for default query - Example: To set the Solr field for the MODS title element as the sort field with the ascending order specified, add this: mods_titleInfo_title_s asc
- Be careful with the "Solr field for default query" because it doesn't check to see if the field actually exists in Solr. The Solr field must not be a multivalued Solr field, thus, it cannot be a Dublin Core field. Note also that this setting requires "asc" of "desc" in addition to the Solr field name.
Solr base filter - Example: To prevent collection-level objects from appearing in Solr search result sets, you could add this: -RELS_EXT_hasModel_uri_s:"info\:fedora\/islandora\:collectionCModel"
Query fields - Example: To get Solr to search the OCR datastream, you could append this to the default list: OCR_t
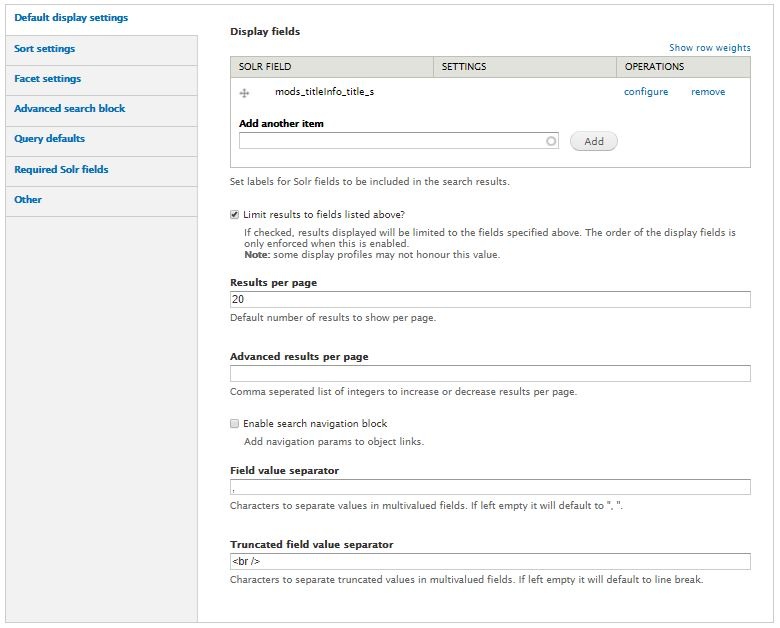
Required Solr fields
This menu specifies which fields Solr uses to create the default repository browse result set and should probably not be changed.
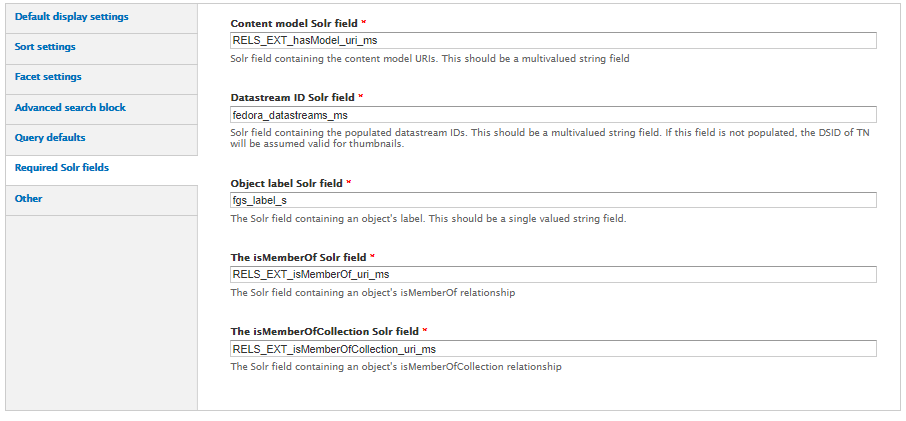
Other (debugging Solr)
If checked the "Debug mode?" will display the raw text of Solr queries in Islandora's Drupal interface. It should be unchecked on a production site.
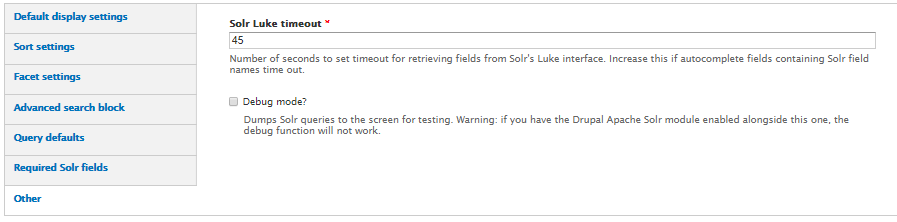
Note:
Many of the options configured in the Solr Settings menus affect only searches and results sets associated with Solr searches. You can recognize a Solr search by the URL string "/islandora/search/...". Other types of searches, such as browsing using URLs like "/islandora/repository/" and some like "/islandora/object/..." are not affected by all options set here in Solr Settings.