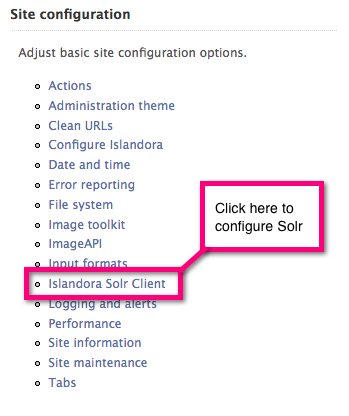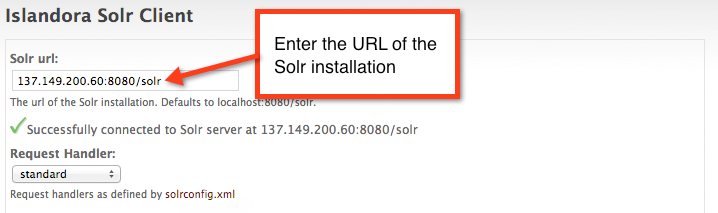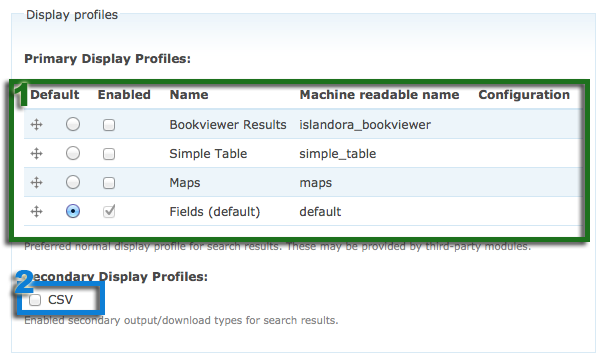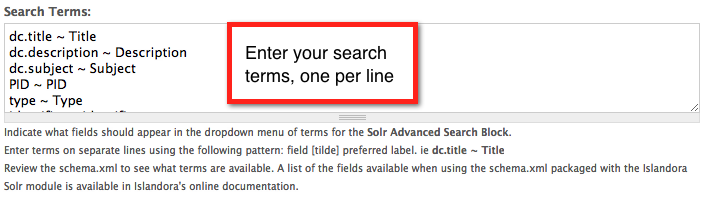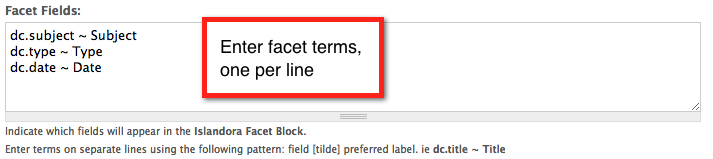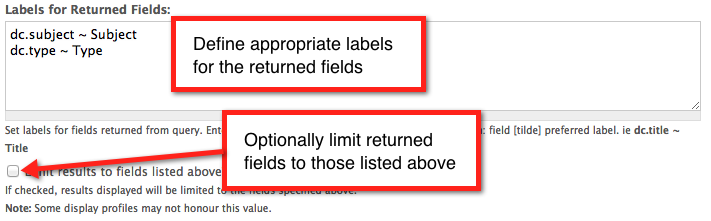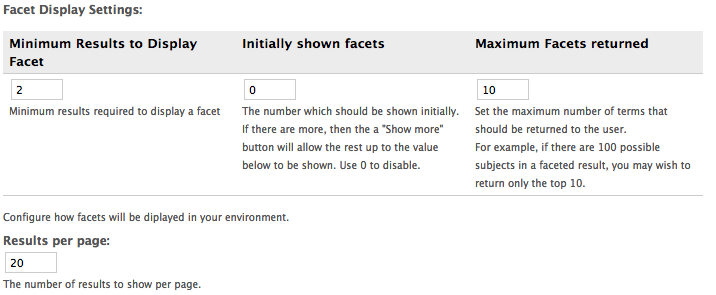Islandora uses Solr and the Solr module in combination with GSearch to provide search functions to users on your site. This chapter assumes either:
a) You are using the Virtual Machine Image, or are exploring Islandora via Sandbox (where Solr is already installed and configured)
b) Solr and Gsearch are installed (following the instructions in Chapter 9 - Enabling Indexing & Searching with Solr), and you have installed and activated the Solr module. The xslt and solrschema.xml documents that come packaged with GSearch should be used in configuration. These files are designed to work with our solution packs. Guidance for creating customizations to Solr are provided in the Customizing GSearch and Solr section of Chapter 9 .
What is Solr? And, why should I use it?
Solr makes it easy to create advanced search features in Islandora, like faceting (arranging search results in columns with numerical counts of key terms). The following comes from the Solr guide; a link to the guide is provided in the Selected Reading section of this guide:
Solr builds on another open source search technology---Lucene, a Java library that provides indexing and search technology, as well as spellchecking, hit highlighting and advanced analysis/tokenization capabilities. Both Solr and Lucene are managed by the Apache Software Foundation (www.apache.org).
The Lucene search library currently ranks among the top 15 open source projects and is one of the top 5 Apache projects, with installations at over 4,000 companies. Lucene/Solr downloads have grown nearly 10x over the past three years, with a current run-rate of over 6,000 downloads a day.
Islandora uses Solr to make objects in your Islandora installation discoverable. The Solr search module uses an XSLT in Gsearch to index the FOXML documents in your repository, and allows you to configure search fields for searching and faceting. Whenever you add a new object in Fedora, the Solr module updates your index, and makes those results available to your users.
Solr “Out of the Box”
The Solr module comes with support for DC and MODS searching and faceting to support our solution packs. When Solr is installed, four additional blocks appear under administer>site building>blocks:

Simple Search - provides a simple full-text search of all items in the repository. A term will appear, no matter where it appears in the metadata.
Advanced Search - provides a configurable search for users, where specific metadata fields can be searched and combined with boolean operators.
Current Query - when a user is viewing a set of search results by facet, this block will show the current filters being applied in the search.
Islandora Facet Block - this block will show users the facets they can use to explore search results.
By placing these blocks in regions of your site and configuring the Solr module under administer>Islandora Solr client, you can facilitate both full-text searching and faceted searching of items ingested using Solution Packs. The basic configuration of Solr can be modified to change the weight of search fields, and extend the out-of-the-box functionality. Information for doing this is provided in Chapter 7 - Customizing Islandora.
Configuring Solr out-of-the Box
In order for Solr to work for your collections, you will have to activate the blocks that you want, and configure them to display your desired results. The following instructions will show you how to configure Solr to work with solution packs. Additional information about installing Solr and how Islandora uses Solr is provided in Chapter 9 - Enabling Indexing & Searching with Solr. Additional information about customizing Islandora’s Solr Search Module is provided in Chapter 7 - Customizing Islandora.
1. Navigate to the Configuration Panel
Start by going to the ‘Administer’ page and click on the ‘Islandora Solr Client’ link under ‘Site Configuration.’
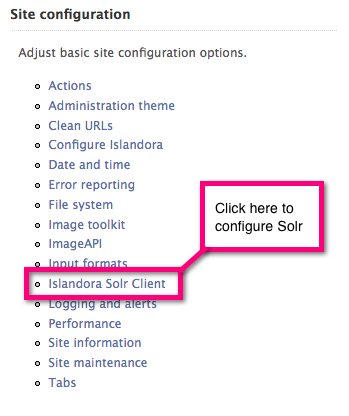
2. Verify the Solr URL and Request Handler
The Solr URL should be ip.address.of.site:port/ solr. So, for example, if you’re using the Islandora Virtual Machine Image, your Solr URL should be 192.168.56.195:8080/solr. If the URL is correct you will see a green check mark.
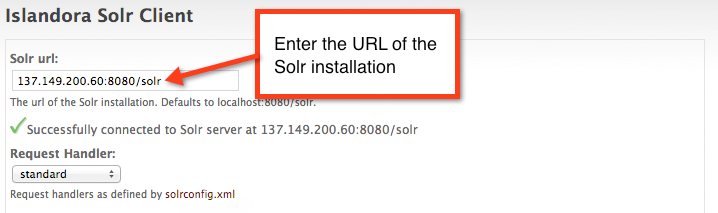
Make sure the request handler is set to ‘standard’. You can customize the request handler by editing solrconfig.xml to make other request handlers available. This assumes that you are using the default request handler, which will support all the metadata in our solution packs.
3. Set the Default and Secondary Display Profiles
- You can modify the way results are displayed by configuring the default display profile. You can choose from Bookviewer Results, Simple Table, Maps, and Fields (default). Switching back and forth between different display profiles is simple, so feel free to experiment and see which profile best suits your site.
- Secondary display profiles provide optional secondary outputs for search results. Out-of-the-box, support for CSV output is provided. Selecting this option will place a CSV button next to your search results.
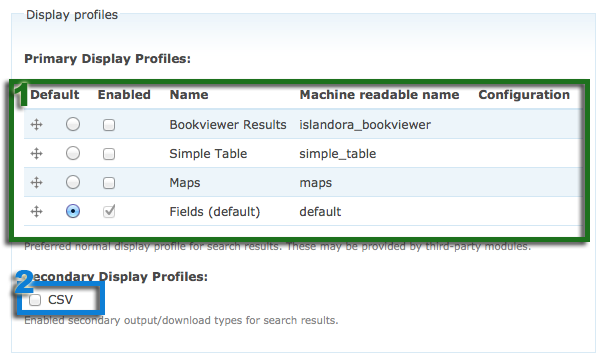
This simple option lets you choose the number of search fields that will appear in your search block. Each field may be able to search a number of categories (e.g. title, subject, etc.) so having more than one field allows the user to combine search terms easily.
5. Choose Search Terms
Here you can choose the search terms that will appear in the drop-down menus on the search block. Terms must be entered by their field names (in most cases this will be Dublin Core), though you can optionally specify a more human-readable label.To determine the appropriate syntax for your search terms, simply edit the metadata on any object in your repository (for instructions, see How to Edit an Object’s Metadata in Chapter 3 - Getting Started with Islandora ). Each field label will display the proper syntax for adding it to your Solr search configuration. A full list of the terms made available by the schema provided in the module package is provided in APPENDIX D - SOLR SCHEMA (SEARCH) Term Reference . Note that you will want to use fields that have been indexed as “text” here.
dc.title ~ Title
dc.subject ~ Subject
PID ~ PID
type ~ Type
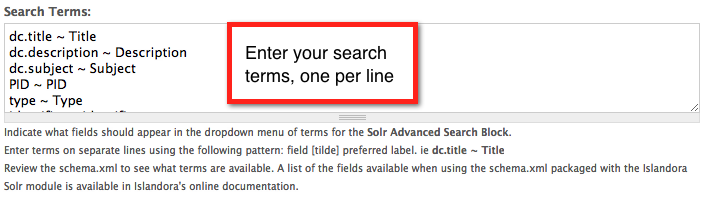
6. Choose Facet Fields
Solr uses faceting to filter search results. Here, you can choose which fields you wish to allow faceting on. The format is the same as the search terms described above.
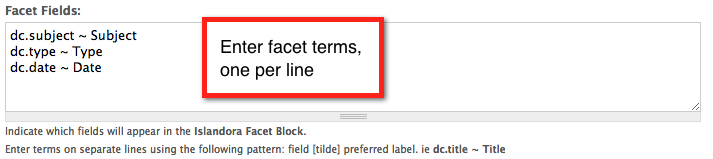
Note that you will want to use terms here that have been indexed as “strings” (see Appendix).
7. Define Labels for Your Search Results
You may not want to display every search-able field in the list of search results. Here, you can determine what labels will be used for fields in the list of results, and also which fields will display with search results. The format is the same as the search terms and facet fields described above. You can limit search results to this set of terms of selecting the ‘Limit results to these fields?’ box.
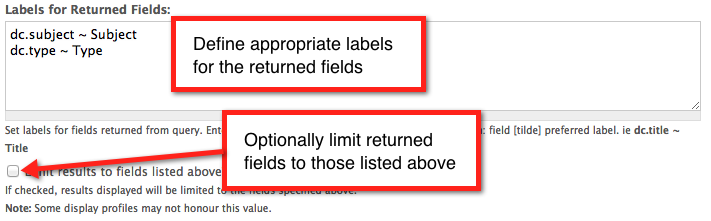
Note that you will have to put the PID field in if you want a link back to the object from the search results. This means that configuring PID as one of the fields, particularly in your results is strongly recommended.
8. Minimum/Maximum Facet Fields and Results per Page
These options let you control the minimum number of facets that must be available in order to display them to the user, and the maximum number of fields to display in the facet block. A negative maximum number will indicate unlimited fields. You can also limit the number of results to display per page.
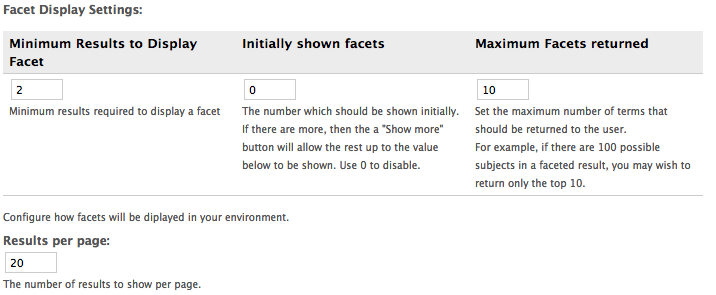
9. Advanced Solr Query Configuration for Site Administrators
This section of the configuration panel provides two Solr query customization options for advanced site administrators:
- Solr Default Query: This option allows you to specify a default query used to browse results when no explicit query has been entered. For example, if a user runs a search and then deletes their search term from the breadcrumbs, this default query will be applied in its place.
- Solr Base Filter: You can use this option as a blanket way to filter all Solr search queries. For example, you can apply date-based or collection-based restrictions. For more information on Solr, see the Solr Reference Guide.
You have successfully configured your Solr client.