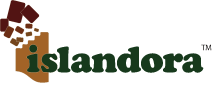...
Here you will see all of the forms currently available (from the drop down menu). From this point you can create, copy, edit, view, export, or delete forms. When creating a new form, it is best to start by cloning the existing form associated with the content model your collection is utilizing.
| Info |
|---|
Don't Don’t know what form you are trying to clone? Visit the details for your solution pack in this guide to determine the name of the default form. Additional information about creating new forms is available in the Customizing Islandora section of this guide. |
Once you have determined which form that you wish to clone, select it from the drop down menu and click "Copy“Copy." ” On the next screen you will be prompted to give your form a name:
...
Make sure your name is something that you will remember. Form names must start with a letter or underscore and they can not contain spaces or special characters. Once you have named your form, click "Copy“Copy." ”
You will be redirected to the Form editing interface, and receive a message at the top that your form has been successfully created:
...
About the Form Builder Interface

Select "Form Properties" “Form Properties” to view the properties of your form.
Under "Elements" “Elements” you can view all of the fields you have created for your form, as well as make changes to those fields. Clicking on these elements will allow you to view the way that each element will be created, read, updated, and deleted when you interact with the form, and the resulting metadata that the form will write.
"Save" “Save” to save changes, and "Save “Save and Preview" Preview” to save the changes and render the form in the preview screen.
...
However, there are several simple "tweaking" “tweaking” functions you can perform that do not require in-depth knowledge of Xpath and your schema's schema’s .xsd. For example, f you wish to delete an element (that is deemed unnecessary for a user to fill out on ingest) select the element with your cursor and click "Delete“Delete." ”
If you wish to change the label of a field, or populate the field with a default value (for example, if you want to pre-populate an author field for a author-specific collection) then you need to change the element's element’s properties. To do this, you would select the element, and be presented with configuration options for that element.
...
Here, I can change the label presented to users interacting with this field, by changing the "Title" “Title” of the element. I can also change the description that appears underneath the field, by changing the text in the "Description" “Description” field. If I want the field to be pre-populated with the creator's creator’s name, I can also indicate the name in the "Default “Default value field." ” In addition, if I want to make this field mandatory for my form, I can select the "Required" “Required” checkbox, and this field will appear with an asterisk, and the form will not be able to be submitted without filling in this field. Once I have made these changes, if I press "save “save and preview," ” I will be able to view the form as it will appear to my users.
...
Here you can see I have changed the default "Creator" “Creator” label to "Author" “Author” and have provided customized instructions below this field for my users. I have also pre-populated the Author field with a name. This will prevent unnecessary repetition for users ingesting items into this collection. However, if there is a case where the author's author’s name is different, the user can still edit this field on ingest.
...
Begin typing the PID of the content model you wish to affiliate a form with, and the name will auto-complete:

Under "Metadata “Metadata Datastream ID:" ” put in the DSID of the Datastream where your content model stores metadata. You must use the existing DSID prescribed in your content model, or this metadata will not appear in your collection objects. If you do not know what the DSID is for your content model, please review the documentation for the relevant content model. When you have entered the DSID for the Datastream where you want your form's form’s information to be stored, select the "Form Name" “Form Name” from the drop-down menu.
When you do this, you will notice that there is a change in the "Title Field" “Title Field” drop-down menu. Islandora populates this drop-down field with the elements in your form, so that you can choose which form you want to use for the object's object’s label. Most of the time, you will likely want the object to appear with the label associated with a "Title" “Title” element.

Select which field you would like to use for the object's object’s label. The next two options require a little bit more explanation:
...
When you select an xsl transform, you are selecting the transformation .xslt file that lslandora will use to crosswalk your metadata to Islandora's Islandora’s default DC stream. This means that this will always be a .xsl that transforms your schema to DC. For more information about Islandora's Islandora’s use of .xslts, please review the "Islandora “Islandora and Metadata" Metadata” section of the guide. XSLT are called from a folder within islandora_content_model_forms (in the XML Forms modules). In this case, where you are cloning a form, you will want to select the default xsl for your content model. This information is provided in the Solution Pack section of your document.
The "Template Document" “Template Document” is a feature that allows you to submit a form with fields already completed. Usually, this will be a form that you have created by hand in an XML editor. It is not obligatory.
Click "Add “Add Association." ” Now, whenever you create an object in a collection that is affiliated with the content model you have used here, you will see your new form as an option to select in the drop down menu.