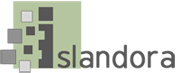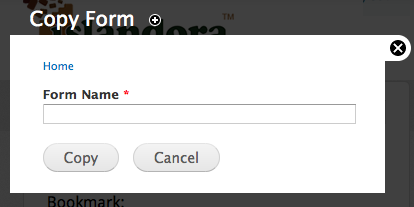...
"How to Create a New Custom Form" is a tutorial that steps through creating some new form fields and using XPATH/XSLT to control how they interact with XML. This is geared towards someone who will add new fields to an existing form or who will troubleshoot issues related to how forms are interacting with XML. This wiki does not cover XPATH/XSLT, and to use this information, you need to separately learn about XPATH/XSLT because the XML forms are using XPATH/XSLT to interact with XML records on your site.
How to
...
Copying an Existing Form
...
Already on Your Islandora Site
When creating a new form, it is best to start by copying from an existing form, especially one already associated with the content model you plan to use the new form with. In general, it is easier to shorten an existing form by deleting form fields and elements, than it is to add new form fields and elements. Even without knowing XPath/XSLT, you can shorten a form and set up a workflow on your site which involves only seeing the fields you need to fill in. This can save significant time for people uploading content and clicking through the form on each upload.
| Info |
|---|
Don’t know what form you are trying to Copy? Visit the details for your solution pack in this guide to determine the name of the default form. Additional information about creating new forms is available in Customizing Islandora
|
In the list of available forms, find the form you want to Copy and click “Copy.” On the next screen you will be prompted to give your new form a name:
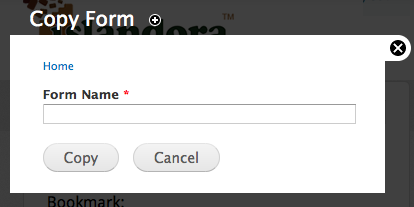 Image Added
Image Added
Make sure your name is something that you will remember.
Once you have named your form, click “Copy.”
You will be redirected to the Form editing interface, and receive a message at the top that your form has been successfully created:
 Image Added
Image Added
How to Delete a Form from Your Islandora Site
How to Install a Form from Github
Where to Find Forms
Islandora's Built In Forms
Some forms are already built into your Islandora site.
To access the XML form builder, log into your Islandora site as an administrator, and navigate
The following section will show you where to access forms in your Islandora installation, and how to Copy and Edit a form, and associate it with a content model. This section gives useful information for people who do not have knowledge of XPath/XSLT, and covers only minimal configuration options - how to change names of forms, how to delete fields, and how to determine what content models a form appears as an option for. The goal is that anyone can follow along with this first section, regardless of coding knowledge.
Where to Find Forms
Islandora's Built In Forms
Some forms are already built into your Islandora site.
To access the XML form builder, log into your Islandora site as an administrator, and navigate to Islandora > Form Builder (admin/islandora/xmlform). You should see the screen below:
 Image Removed
Image Removed
Here you will see all of the forms currently installed on your site. From this point you can take existing forms and copy, edit, view, export, delete, or associate those existing forms.
Installing Forms from GitHub
Along the top of the screen at Islandora > Form Builder (admin/islandora/xmlform), you will also see an option to "Create Form" or "Import Form".
Creating forms from scratch requires proficiency in XPath/XSLT.
Importing forms used by other sites can be a good way to look for source material beyond the built in forms that come with an out-of-the-box Islandora install.
Here are some sources for forms:
- Islandora Foundation's forms repository: A community repository of Islandora Ingest forms is maintained in the Islandora Foundation's Github account.
- DiscoveryGarden's forms repository: https://github.com/discoverygarden/xml_forms
- Florida Virtual Campus' forms repository: https://github.com/FLVC/fl_islandora_forms
To install a form, download the XML file from GitHub. Then in Islandora, go to Islandora > Form Builder (admin/islandora/xmlform), and click "Import Form" along the top of the screen. Click through to install the form on your site.Now, . You should see the screen below:
 Image Added
Image Added
Here you will see all of the forms currently installed on your site. From this point you can take existing forms and copy, edit, view, export, delete, or associate those existing forms.
Installing Forms from GitHub
Along the top of the screen at Islandora > Form Builder ( set the form association for the form you just installed. Think what content model you would like that form to appear for. On your Islandora > Form Builder (admin/islandora/xmlform), look next to the default form for the content model you want to associate the new form with, and click "Associate" on the default form. This will bring up a screen showing you the settings for the form association. On your new form that you want to association with that content model, go to Islandora > Form Builder (admin/islandora/xmlform), and click "Associate" next to the form you are working with. Set up the new form association based on the form association you pulled from the default form for that content model.
This lets you look at forms used by other institutions or organizations. Keep in mind that forms used by other organizations may have specific requirements or local metadata profiles that don't matter to you. Also, keep in mind, Islandora is displaying content models on the web interface based on the MODS datastream, and the stylesheets installed on the form association are expecting MODS as input. Not all, but definitely some forms available for download from GitHub work with other metadata formats.
The main reason for examining forms used by the wider community is to find examples of how specific fields are handled. For example, if something like ORCID is not handled in a default form, you may be able to get an example implementation from another institution using Islandora.
Copying from an Existing Form
When creating a new form, it is best to start by copying from an existing form, especially one already associated with the content model you plan to use the new form with. In general, it is easier to shorten an existing form by deleting form fields and elements, than it is to add new form fields and elements. Even without knowing XPath/XSLT, you can shorten a form and set up a workflow on your site which involves only seeing the fields you need to fill in. This can save significant time for people uploading content and clicking through the form on each upload.
| Info |
|---|
Don’t know what form you are trying to Copy? Visit the details for your solution pack in this guide to determine the name of the default form. Additional information about creating new forms is available in Customizing Islandora
|
In the list of available forms, find the form you want to Copy and click “Copy.” On the next screen you will be prompted to give your new form a name:
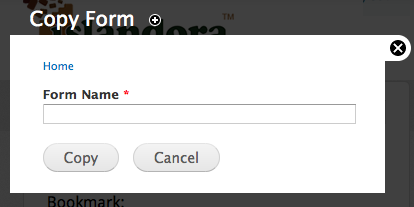 Image Removed
Image Removed
Make sure your name is something that you will remember.
Once you have named your form, click “Copy.”
You will be redirected to the Form editing interface, and receive a message at the top that your form has been successfully created:
you will also see an option to "Create Form" or "Import Form".
Creating forms from scratch requires proficiency in XPath/XSLT.
Importing forms used by other sites can be a good way to look for source material beyond the built in forms that come with an out-of-the-box Islandora install.
Here are some sources for forms:
- Islandora Foundation's forms repository: A community repository of Islandora Ingest forms is maintained in the Islandora Foundation's Github account.
- DiscoveryGarden's forms repository: https://github.com/discoverygarden/xml_forms
- Florida Virtual Campus' forms repository: https://github.com/FLVC/fl_islandora_forms
To install a form, download the XML file from GitHub. Then in Islandora, go to Islandora > Form Builder (admin/islandora/xmlform), and click "Import Form" along the top of the screen. Click through to install the form on your site.
Now, set the form association for the form you just installed. Think what content model you would like that form to appear for. On your Islandora > Form Builder (admin/islandora/xmlform), look next to the default form for the content model you want to associate the new form with, and click "Associate" on the default form. This will bring up a screen showing you the settings for the form association. On your new form that you want to association with that content model, go to Islandora > Form Builder (admin/islandora/xmlform), and click "Associate" next to the form you are working with. Set up the new form association based on the form association you pulled from the default form for that content model.
This lets you look at forms used by other institutions or organizations. Keep in mind that forms used by other organizations may have specific requirements or local metadata profiles that don't matter to you. Also, keep in mind, Islandora is displaying content models on the web interface based on the MODS datastream, and the stylesheets installed on the form association are expecting MODS as input. Not all, but definitely some forms available for download from GitHub work with other metadata formats.
The main reason for examining forms used by the wider community is to find examples of how specific fields are handled. For example, if something like ORCID is not handled in a default form, you may be able to get an example implementation from another institution using Islandora.
How to Install a Form from XML (ie. from Github)
How to Edit an Existing Form
The following section will show you where to access forms in your Islandora installation, and how to Copy and Edit a form, and associate it with a content model. This section gives useful information for people who do not have knowledge of XPath/XSLT, and covers only minimal configuration options - how to change names of forms, how to delete fields, and how to determine what content models a form appears as an option for. The goal is that anyone can follow along with this first section, regardless of coding knowledge. Image Removed
Image Removed
About the Form Builder Interface
...