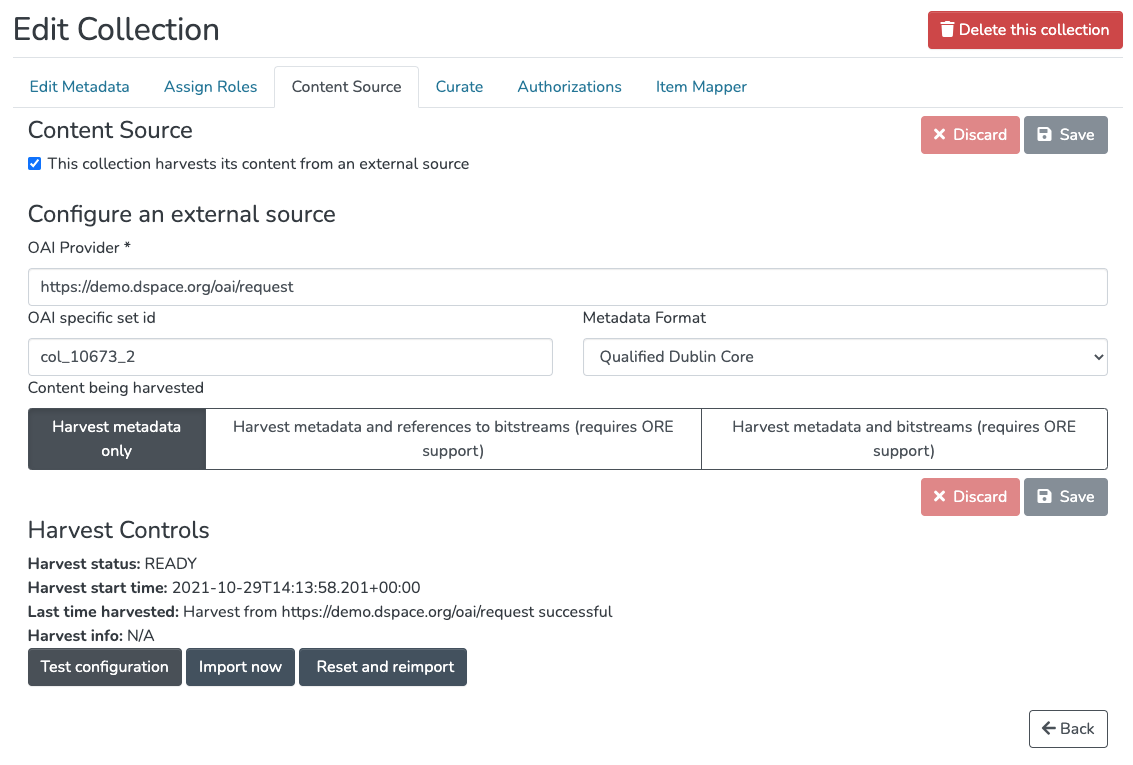Page History
...
- You can test that it is working by sending a request to:
[dspace.server.url]/[oai.path]/request?verb=Identify(e.g. http://localhost:8080/server/oai/request?verb=Identify) - The response should look similar to the response from the DSpace 7 Demo Server: httphttps://demoapi7.dspace.org/server/oai/request?verb=Identify
If you're using a recent browser, you should see a HTML page describing your repository. What you're getting from the server is in fact an XML file with a link to an XSLT stylesheet that renders this HTML in your browser (client-side). Any browser that cannot interpret XSLT will display pure XML. The default stylesheet is located in [dspace-source]/dspace-oai/src/main/resources/static/style.xsl and can be changed by configuring the stylesheet attribute of the Configuration element in [dspace]/config/crosswalks/oai/xoai.xml.
...
| Code Block |
|---|
# Update the OAI-PMH index with the newest content (and re-optimize that index) at midnight every day # NOTE: ONLY NECESSARY IF YOU ARE RUNNING OAI-PMH # (This ensures new content is available via OAI-PMH and ensures the OAI-PMH index is optimized for better performance) 0 0 * * * [dspace.dir]/bin/dspace oai import -o > /dev/null |
More information about the dspace oai commandline tool can be found in the OAI Manager documentation.
...
This section describes the parameters used in configuring the OAI-ORE / OAI-ORE harvester. This harvester can be used to harvest content (bitstreams and metadata) into DSpace from an external OAI-PMH or OAI-ORE server.
| Warninginfo | ||
|---|---|---|
| ||
OAI Harvesting is was not available in DSpace 7.0. It is scheduled to be restored in a later 7.x release (currently 7.1), see was restored in DSpace 7.1. See DSpace Release 7.0 Status |
...
Setting up a harvest to import content into a collection
There are two options to set up a collection for harvesting. One is by using the DSpace scripts "harvest", the other is by setting up the content source of a collection through the UI.
Using the "harvest" script
The harvest script can be called from both the CLI and REST API by calling "harvest". It uses the paramaters as defined in the following table.
| Short option | Long option | Argument | Explanation |
|---|---|---|---|
| -p | --purge |
| [none] | Delete all the items in the collection provided with the -c parameter. |
| -r | --run |
| [none] | Run the standard harvesting procedure for the collection provided with the -c parameter. |
| -g | --ping |
| [none] | Verify that the server provided through the -a parameter and the set provided through the -i parameter can be resolved and work. |
| -s | --setup |
| [none] | Set the collection provided with the -c parameter up for harvesting. The server will need to be provided through the -a parameter, and the oai set id needs to be provided by the -i parameter. |
| -S | --start |
| [none] | Start the harvest loop for all collections. |
| -R | --reset |
| [none] | Reset the harvest status on all collections. |
| -P | --purgeCollections |
| [none] | Purge all harvestable collections. |
| -o | --reimport |
| [none] | Reimport all items the items in the collection provided by the -c parameter. This is the equivalent of running both the -p and the -r command for the provided collection. |
| -c | --collection |
| [id-or-handle] | The harvesting collection (handle or id) |
| -t | --type |
| [type-code] | The type of harvesting: 0 for no harvesting, 1 for metadata only, 2 for metadata and bitstream references (requires ORE support), 3 for metadata and bitstreams (requires ORE support) |
| -a | --address |
| [url] | The address of the OAI-PMH server to be harvested |
| -i | --oai_set_id |
| [set-id] | The id of the PMH set representing the harvested collection. In case all sets need to harvested the value "all" should be provided. |
| -m | --metadata_format |
| [format] | The name of the desired metadata format for harvesting, resolved to namespace and crosswalk in the dspace.cfg |
| -h | --help |
| [none] | Print the help message |
| -e | --eperson |
| [email] | (CLI ONLY) The eperson that performs the harvest. When the command is used from the REST API, the currently logged in user will be used. |
Examples of harvesting a collection through CLI commands
1. Verify whether the harvester source can be reached
dspace/bin/dspace -g -a https://harvest.source.org -i harvest-setReplace https://harvest.source.org with the source you want to use, the harvest-set with the set/sets you want to harvest or all in case you want to harvest all sets.
2. Set up a collection for harvesting
dspace/bin/dspace harvest -s -c 123456789/123 -e harvest-user@dspace.org -a https://harvest.source.org -i harvest-set -m dc -t 1Replace the 123456789/123 with your collection, the harvest-user@dspace.org with an existing user in DSpace that has sufficient rights to perform the ingestion, https://harvest.source.org with the source you want to use, the harvest-set with the set/sets you want to harves or all in case you want to harvest all sets. The -m parameter indicated the metadata format to be used and the -t parameter indicates the harvest type to be used. When the value 0 is used for -t , harvesting will be disabled.
3. Run the harvest for the set up collection
dspace/bin/dspace harvest -r -c 123456789/123 -e harvest-user@dspace.org Replace the 123456789/123 with your collection, the harvest-user@dspace.org with an existing user in DSpace that has sufficient rights to perform the ingestion.
Setting up a harvest content source from the UI
A collection can be configured to retrieve its content from an external source. This can be done from the "Edit Collection" UI by using the following steps.
1. Configure the collection to harvest its content from an external source
Navigate to the "Edit collection" > "Content Source" tab. Tick the checkbox "This collection harvests its content from an external source".
2. Configure the harvest source
Once the checkbox has been ticket, the OAI provider, set id and metadata format can be configured. An example of the configuration can be found in the image below.
The server configuration will be tested upon clicking the "Save" button.
3. Start the harvest
Click the "Import Now" button to start the import. When the import has started, the button will indicate that the import is in progress, however, there is no need to remain on this page as the harvest will continue to run after leaving this page.
If the current server configuration needs to be retested at a later point, the "Test configuration" button can be used. To fully reset the collection by
...
purging all items and starting a reimport, click the "Reset and reimport" button.