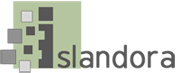...
Once the .ova file has finished downloading, double click on it or open it with VirtualBox. This will open up VirtualBox’s import menu, where it allows you to override some of displays the preset configurations; don’t do this unless you have a good reason. Click the “Import” button at the bottom of the window to start the import process (this may take a few minutes). When VirtualBox is done importing, select the Islandora VM from the list of all imported virtual machines (if you have installed VirtualBox from scratch, the Islandora VM should be the only one) and then select the green “Start” arrow at the top of the window to run the Islandora VM.
This will open up a console in a new window giving you command line access to the Islandora VM. Once the VM is done loading, it will prompt you for a username and password: both are ‘vagrant’. After logging in, you will be in the home directory of the running Islandora VM. You can find the VM’s Drupal instance by navigating to ‘/var/www/drupal/htdocs/’, Fedora, Solr and Tomcat are at ‘/usr/share/fedora’, ‘/usr/share/solr’ and ‘/usr/share/tomcat6’, respectively. Access the web interface by opening a browser and
Access Islandora in your browser by going to http://localhost:81818000/.The default VM user name is "admin" and the password is "islandora".
If you have SSH available on your local machine, you can log in to the virtual machine directly with ‘ssh -p 2222 vagrant@localhost’ and entering the password ‘vagrant’ (this is helpful if you dislike the black and white VirtualBox shell interface, or prefer to use your own terminal emulator).
...