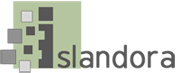...
This menu controls how search results are displayed.
 Image Removed
Image Removed Image Added
Image Added
Primary display profiles
...
- In the "Add another item" box, begin typing a Solr field name (the box will provide suggestions as you type). You may use multi-valued Solr fields. See Appendix D for a list of eligible field names.
- Click Add to add the field to the display.
- Once a field has been added, click Configure for more options. Different Solr field types will have different options for configuration.
- Label: Enter a user-friendly display label to represent the field in the search results.
- Linking: Link this field to the object it describes (use for fairly unique values, like titles or identifiers). With some fields it can be used as a link to perform a new Solr search based on the value of the field (such as author names, subject terms, or series titles for a related items search).
- Highlight: Check this box to enable highlighting the search term in the field(s) where it is found (keyword in context). Only works on tokenized Solr fields. See Appendix D where this is explained.
- Maximum length: Truncate field values in the search results display. Especially useful for potentially long fields such as notes, descriptions, and full text fields.
- Permissions: Specify user roles that should have access to this field.
Configure Display fields
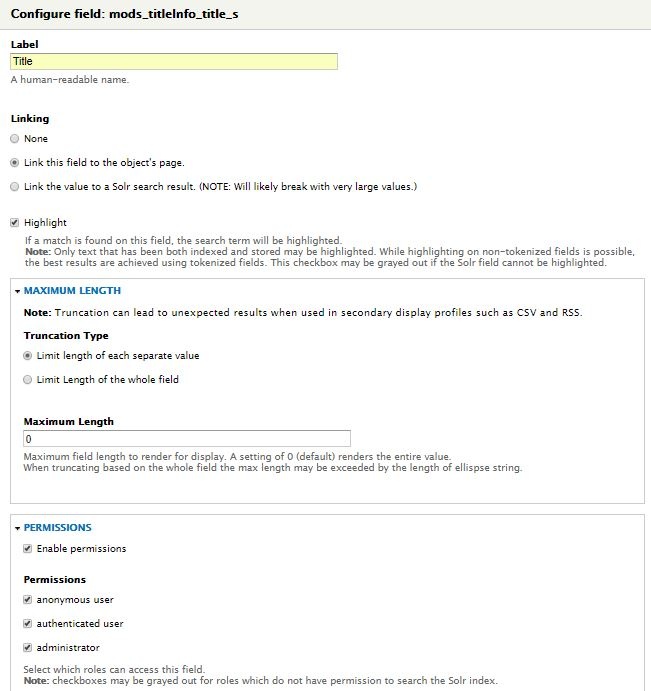
Limit results to field listed above?
...
Caveat: The following are recently added settings not yet described in this document:y addied options not yet described here:
- Advanced results per page
- Field value separator
- Truncated field value separator
...
- Minimum limit: There must be at least this number of values in the search results before the facet will display on the search results page. A higher minimum limit will result in fewer facets displaying.
- Soft limit: The number of facet values to display before the "Show more" link appears. If you enter 0, all facet values between the minimum and maximum limits will be displayed.
- Maximum limit: The maximum number of values to display for each facet. Entering 20 would display the 20 most frequently occurring values in each facet and a "Show more" link would be automatically added to provide access to the rest of the values.
Configure Facet Fields
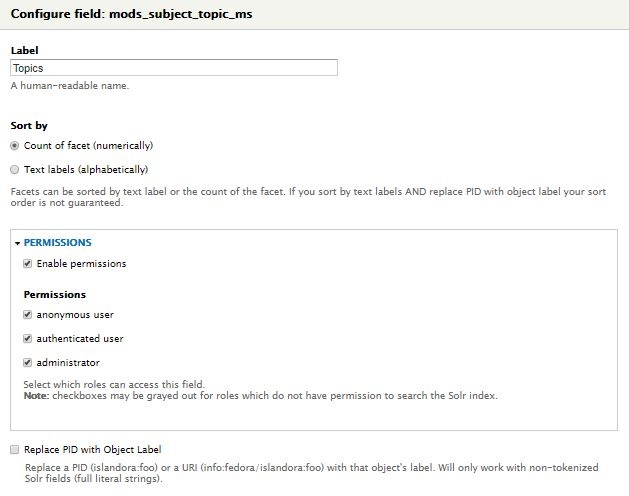 Image Added
Image Added
Advanced search block
This is where you can build search queries that target specific Solr fields. The "Islandora simple search" block, by contrast, searches across a broad set of fields which you can configure here under Query defaults > Query fields.
Advanced search fields should be tokenized fields in Solr. All Dublin Core fields, for example, are tokenized. For more on this see Appendix D.

Default boolean operator - Specify whether search results must contain all (AND) of the search terms or any (OR) of the search terms in the query
"User-configurable" means to let the user choose the boolean operator between the search terms.
Set "AND" or "OR" as the default boolean operator.
- "ALL" means every term in the search query must be found.
- "OR" means any of the terms in the search query can be found.
For example:
- AND: (Title = report) AND (Creator = Department of Communications) will return only objects that have "report" in the title and were created by the Department of Communications
- OR: (Title = report) OR (Creator = Department of Communications) will return all objects that have "report" in the title as well as all objects created by the Department of Communications
"User-configurable" means to let the user choose the boolean operator between the search terms.
You expose the Advanced search to users by adding the Islandora advanced search block to a region in admin/structure/block.
TIP: To present the Advanced search block on its own page, add the block to the "Content" theme region (the main section on a page). Then create a new Drupal node and set the Advanced search block to display on only that node.
...
This menu contains settings that apply to all Solr queries in Islandora. Installations of Islandora that have namespace restrictions must enter the namespaces here to restrict the search results to only the relevant namespaces. You can enter more than one namespace.
Be careful with the "Solr field for default query" because it doesn't check to see the field actually exists. The Solr field must not be a multivalued Solr field, thus, it cannot be a Dublin Core field. Note also that this setting requires "asc" of "desc" in addition to the Solr field name.
Limit results to specific namespaces - Installations of Islandora that have namespace restrictions must enter the namespaces here to restrict the search results to only the relevant namespaces.
The values appearing in the figure below serve only as examples.
You can enter more than one namespace.
Sort field for default query - Example: To set the Solr field for the MODS title element as the sort field with the ascending order specified, add this: mods_titleInfo_title_s asc
Solr base filter - Example: To prevent collection-level objects from appearing in Solr search result sets, you could add this: -RELS_EXT_hasModel_uri_s:"info\:fedora\/islandora\:collectionCModel"
Query fields - Example: To get Solr to search the OCR datastream, you could append this to the default list: OCR_t
 Image Added
Image Added Image Removed
Image Removed
Required Solr fields
...
If checked the "Debug mode?" will display the raw text of Solr queries in Islandora's Drupal interface. It should be unchecked when used on a production site.

Note:
...