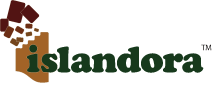...
Creating a Book Object
From the _Add _the 'Add' tab, select one of the book content models available. The content model selected will affect the viewer used to display content.
<image> Image Added
Image Added
About Viewers - Which Content Model should you pick?
The Content Model selected will determine the viewer that displays content to users in a _a reading edition _edition tab.
The Internet Archives Viewer
The Internet Archives Viewer is designed for pages that are the same or similar size/dimension. By default, two images are shown at the same time.
<image> Image Added
Image Added
The Islandora Large-Image Viewer
The Islandora Large-Image Viewer can be used for pages that have different sizes and dimensions. Pages can be interacted with more directly (via cursor dragging), and the images is tiled for zooming. Pages are displayed one at a time.
<image> Image Added
Image Added
Filling out the Metadata Form
Once the desired content model is selected, selecting _next _selecting 'Next' will take users to a metadata form.
<image> Image Added
Image Added
Once the form has been filled out and submitted, users are presented with a confirmation message. A link in the confirmation message leads users to the newly created book (which does not yet contain pages).
<image> Image Added
Image Added
Adding Pages to a Book Object
A newly created book appears with a default thumbnail. The metadata entered by the user appears on the _about _the 'About' tab.
<image> Image Added
Image Added
Pages are added via the _Manage _the 'Manage' tab.
<image> Image Added
Image Added
Uploading and Ingesting Images
...
| Note |
|---|
Images are ingested into the repository in the order they are uploaded. Ensure that images are .tiff files, or .zip files of tiffs that do not exceed 2GB (2GB is the outer limit, 1.8GB is the functional maximum file size). Ensure that files are uploaded in the sequential order you wish for them to appear in the book. |
<image> Image Added
Image Added
Once files are uploaded, select "Ingest Uploaded Files" to begin the process of adding these pages to your book.
<image> Image Added
Image Added
A progress bar appears to indicate how long it will take to create these book pages - during this process, the system is generating image derivatives and performing OCR on the images. This process can take a long time. Do not close your browser while this is happening, or you will only create some of the pages.
<image> Image Added
Image Added
The completed Book - Interface Overview
...
Once the ingest process is complete, users are taken back to the book object, which now has new tabs available. The default tab is the _Reading Edition _the 'Reading Edition' tab. Because the content model for the Internet Archives Archive viewer was selected at the beginning of this process, the images display in the Internet Archives Archive Viewer.
<image> Image Added
Image Added
Pages Tab
The _Pages _The 'Pages' tab displays all of the pages in the book, alongside a default label consisting of the book title and an automatically generated page number. These page numbers and the label for the page can be altered on the page's _manage _s 'Manage' tab, which will be discussed later in this document.  Image Added
Image Added
<image>
About Tab
On the _About _the 'About' tab, the default thumbnail has been replaced by a thumbnail of the first page of the book.
<image> Image Added
Image Added