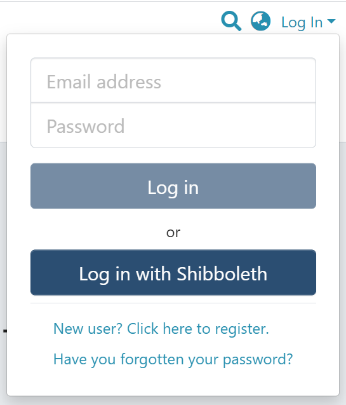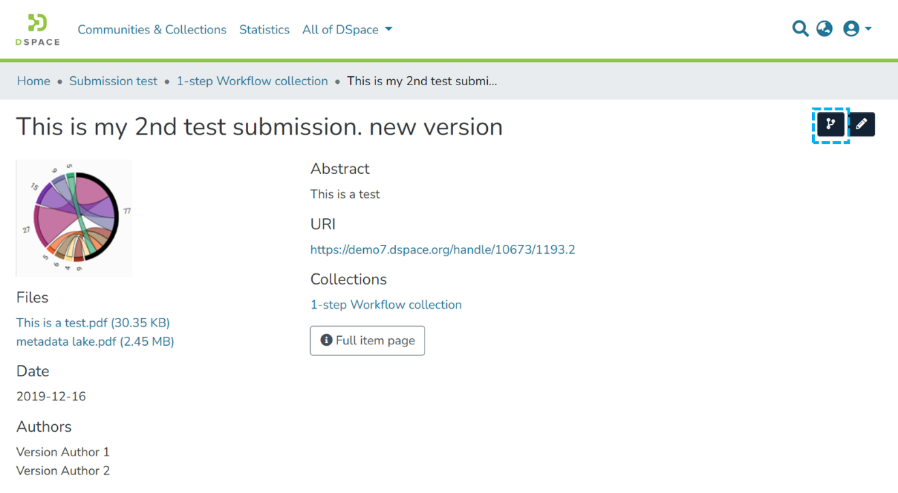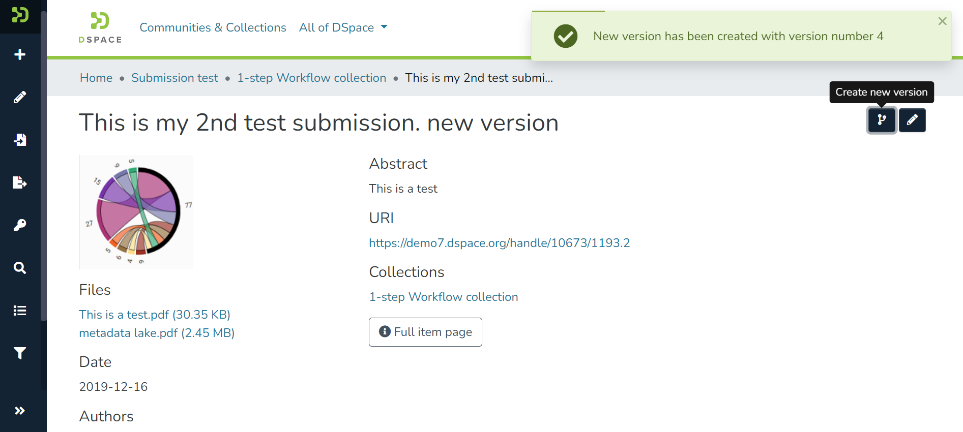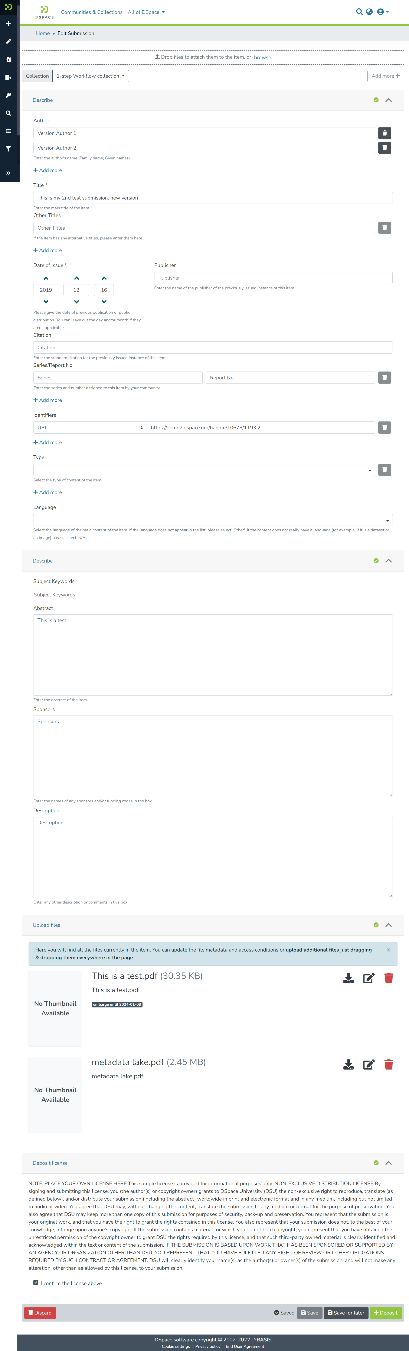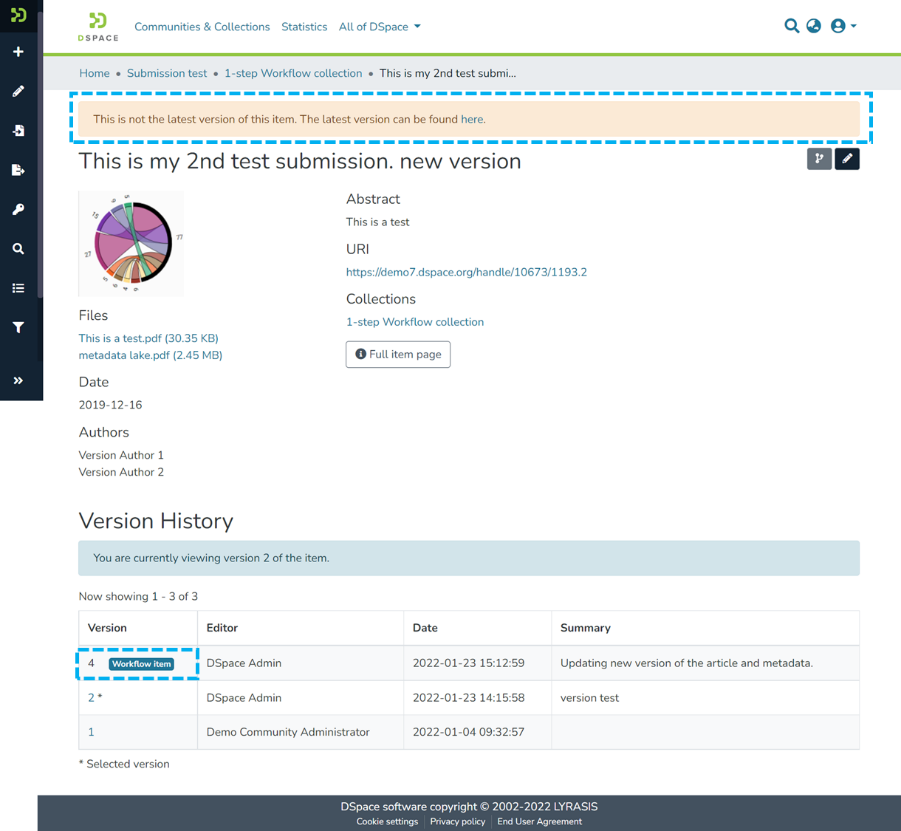Contribute to the DSpace Development Fund
The newly established DSpace Development Fund supports the development of new features prioritized by DSpace Governance. For a list of planned features see the fund wiki page.
DSpace provides version creation and version management functionality. This functionality enables authorized users to create multiple versions of an item to manage changes in its metadata and attachment while keeping track of differences between two versions. Users can also roll back to the previous version.
Audience
Content Submitters
Community Administrators
System Administrators
Create a version
Step 1: Login using the DSpace credentials
Step 2: Users can reach an item to create a version through various methods, which are listed below
- Finding an item using search functionalities of the DSpace
- Reaching an item by browsing communities and collections
- Finding an item in the Administration section at Edit > Item
Step 3: Users will see the “Create Version” button on the item detail page highlighted below. Click it to create a new version of an item.
Step 4: After clicking the “Create Version” button, users will see a prompt seeking a summary of the new version. Please enter a summary of changes users will make in the latest version.
Later, this summary plays an essential role in tracking changes made in the version that helps the broader user group and auditors.
Step 5: Users will see a success prompt confirming a new version creation, as shown below. A page similar to the item submission process will appear with the item’s existing metadata and attachments in an editable mode.
Step 6: Users can update required metadata and attachments on this page the same way they would have done during the item submission process.
Few important facts
- Users can update and add new metadata during the version update process
- Like the metadata, one can also update attachments by updating/removing existing attachments and adding new ones.
- It’s possible to assign a new collection to the latest version. However, it does not change the storage location of the old version.
- Suppose the collection where the latest version needs to be stored has approval workflows assigned. The newest version will be published after necessary approvals.
- Users can save the draft version during updates and pick it up from their workspace to complete later.
Step 7: Click on the “Deposit” button to complete the version creation process. Apart from clicking the “Deposit” button, users can perform the following actions during the version creation:
- Discard: Click this button to cancel the version creation process.
- Save: Keep saving the updates intermittently and continue updating version details.
- Save for later: Save the progress and pick up the item from the workspace later to complete the version creation.
As briefed above, if the target collection has the approval workflow assigned to it, then the latest version will appear to users having an approval role for acceptance. However, if no workflow is set to the collection, the new version will be published for public access.
Access Item’s versions
Step 1: Users can reach an item through various methods, which are listed below
- Finding an item using search functionalities of the DSpace
- Reaching an item by browsing communities and collections
Step 2: Users can scroll down the item details page to see its version history, as illustrated below. Version history table shows the following details:
- Version: The version number of the item. The illustration shows that the selected version has * next to it.
- Date: Version creation date and time as per the server.
- Summary: Summary added by the user during version creation.
Step 3: The item details page shows information from the latest version. Users can click on the previous version id to see it.
Additional information for the version creator
In addition to the above details, the version creator will see the following information related to versioning.
- The version in the approval workflow: If a version is unpublished due to pending approval, then the “Workflow Item” tag will appear next to such versions. These versions are not visible to all users.
- Alert about the latest version: An alert confirms the page is not the newest version, and a link to the newest version appears at the top of the page.