Step 1: Login using your credentials
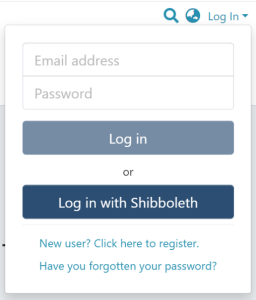
Step 2: Go to the Item you want to edit
Users can reach an item through multiple methods, as listed below:
Click the "Edit" button on the item title's right-hand side.
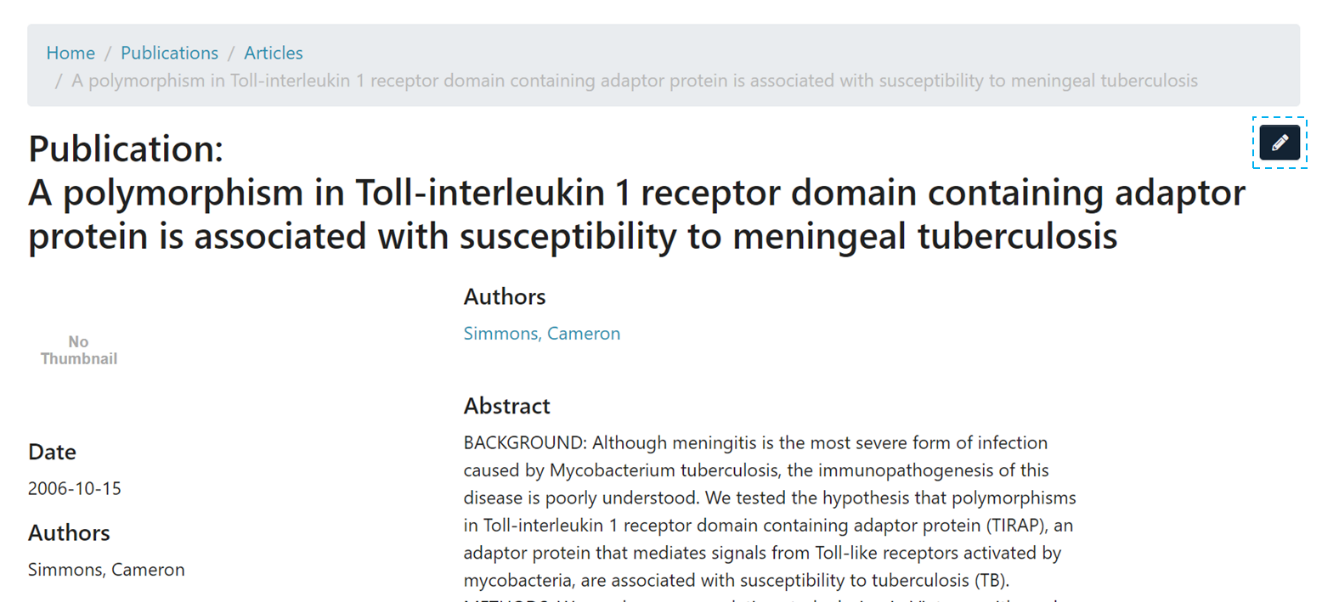
Step 3: Click the "Collection Mapper" tab to move to the section.
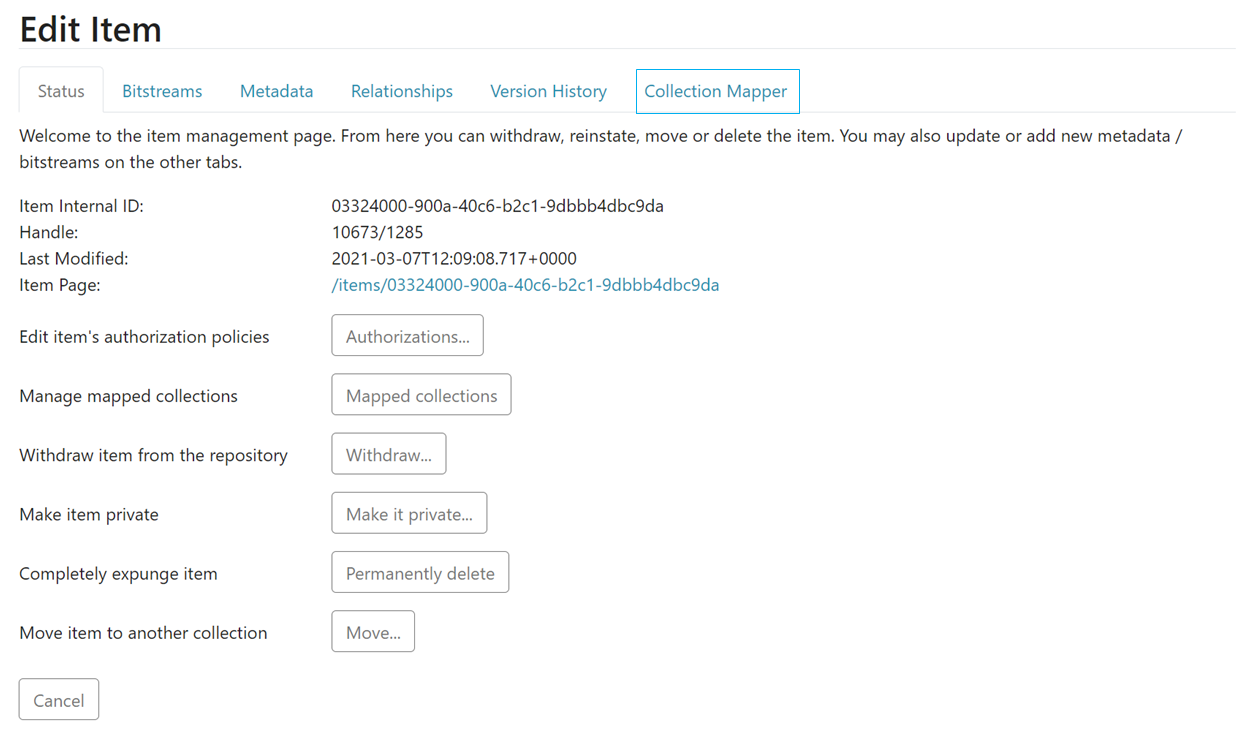
Users can perform multiple functions in the Collection Mapper tab. These are:
- Manage existing collections mapped to the Item
- Map fresh collections to the Item
Step 1: If you want to delete an existing collection mapped with the Item, click the checkbox on the left of the collection name to select it.
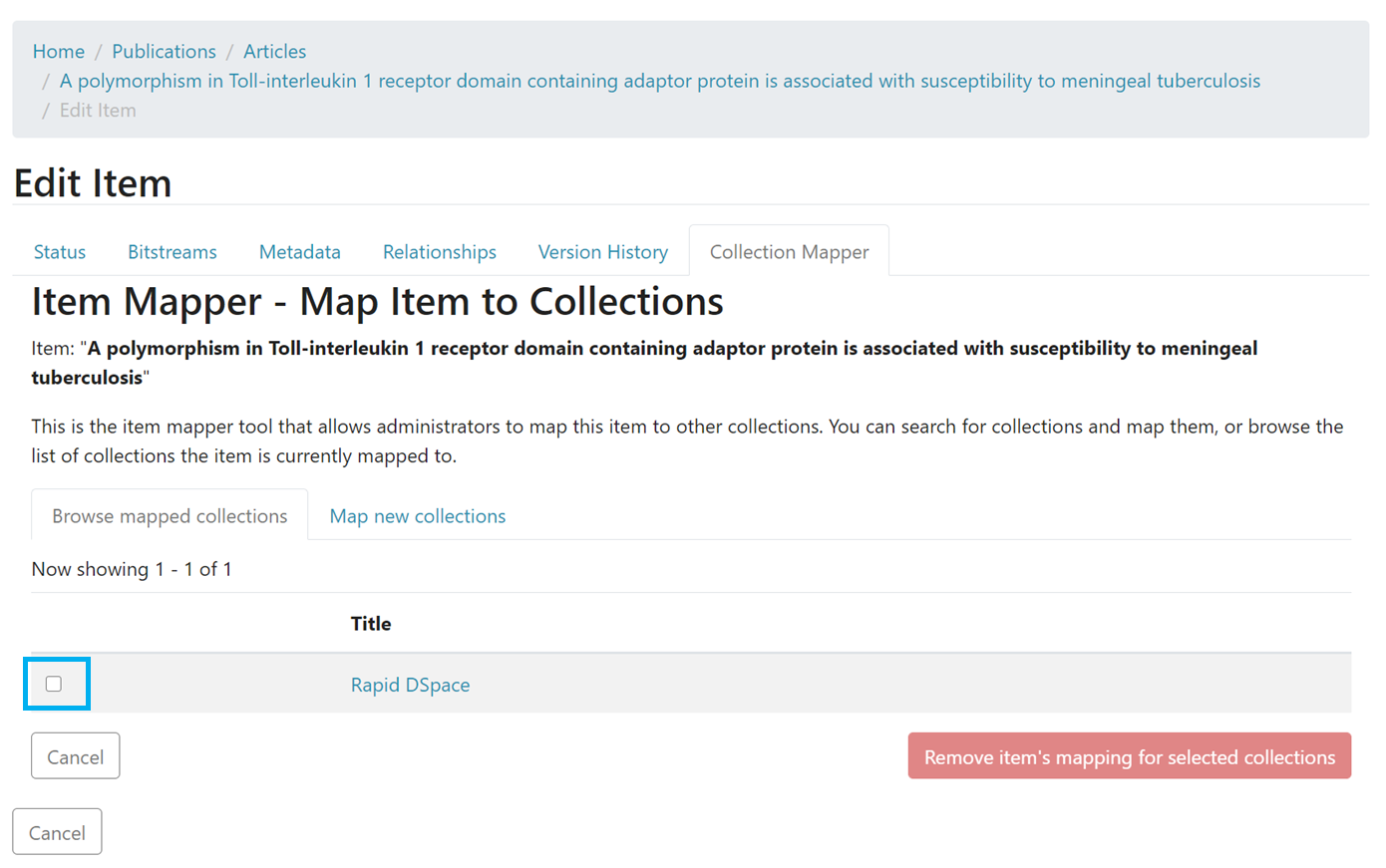
The "Remove item's mapping for selected collections" button will activate upon selecting the collection.

Step 2: Click on “Remove item’s mapping for selected collections” to unmap selected collection(s) or click “Cancel” to cancel the operation.
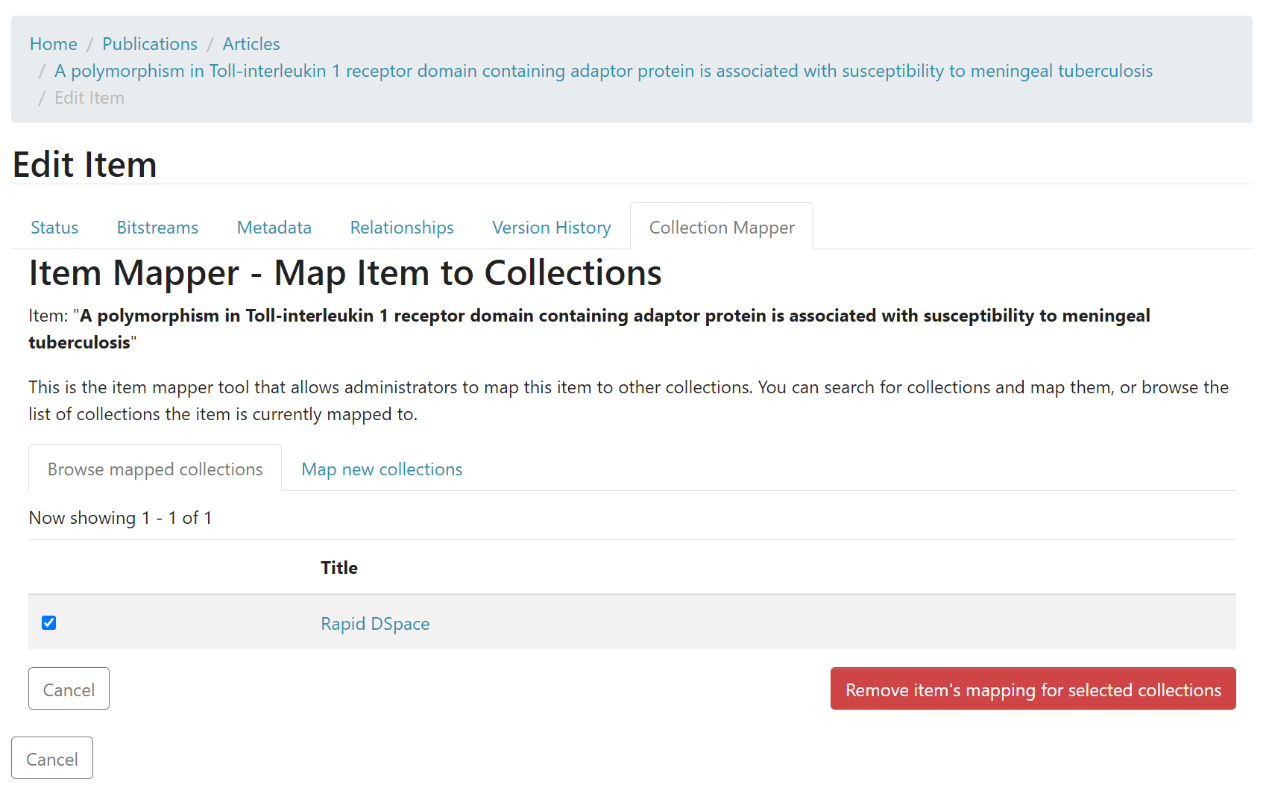
A prompt confirming successful unmapping of the collection will appear, and the selected collection will disappear from the list in the “Browse mapped collections” tab.
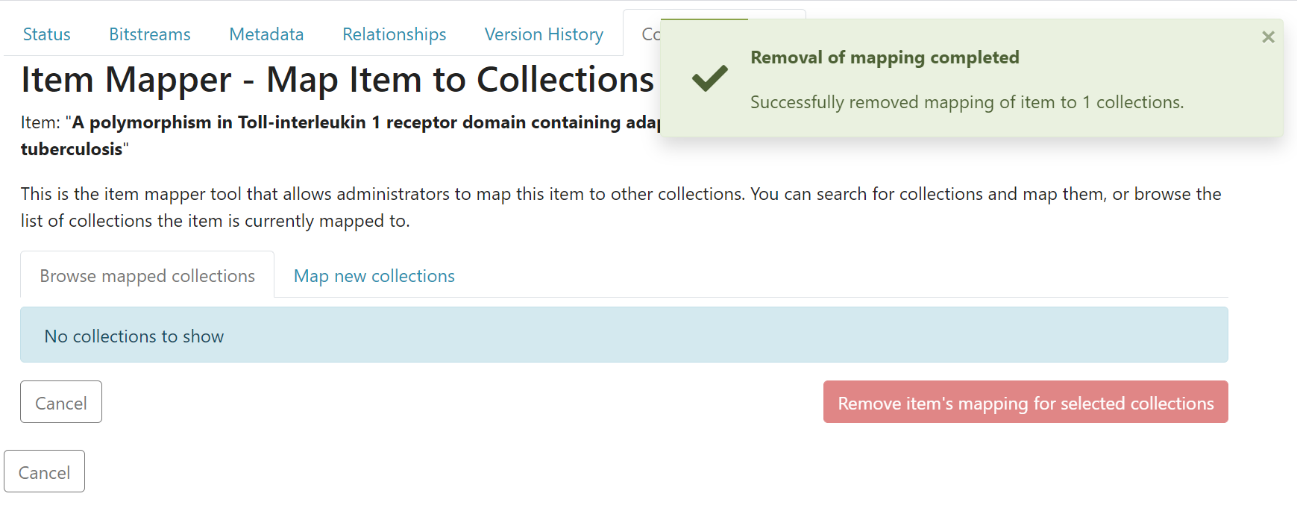
Step 1: Click on the “Map new collections” tab to map a fresh collection with the Item.

Step 2: Enter the name of the collection you want to map with this Item and click on the “Search” button.

Step 3: Click the checkbox on the left of target collections to select them. Click the “Map item to selected collections” button to complete mapping, or use the “Cancel” button to cancel the operation.
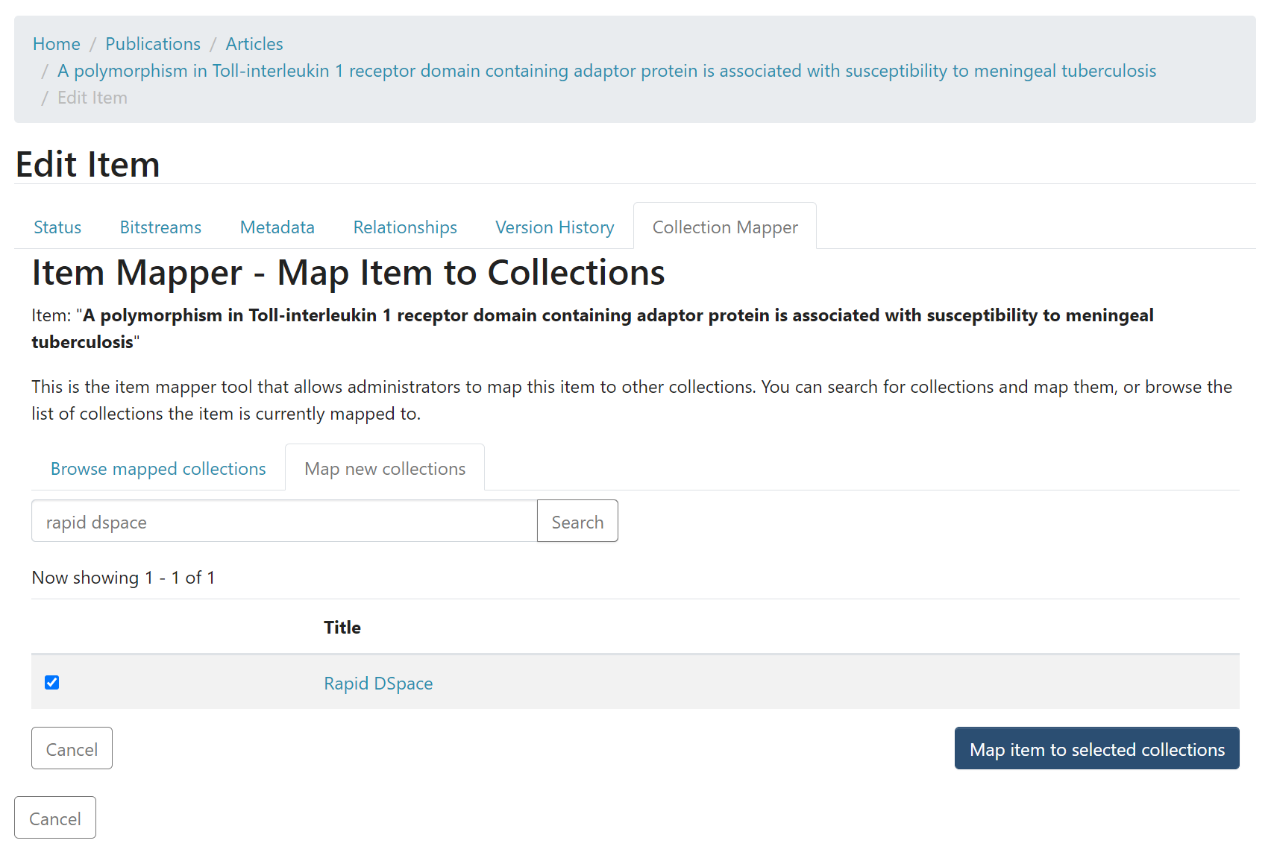
A success prompt confirming collection mapping will appear. The selected collection will appear under the “Browse mapped collections” tab.
