Step 1: Login using your credentials

Step 2: Go to the Item you want to edit
Users can reach an item through multiple methods, as listed below:
Click on the “Edit” button appearing on the right-hand side of the item title.

Step 3: Click on the “Metadata” tab to edit the metadata.

Step 4: Users can perform multiple actions in the Edit Metadata section, which are listed after the screenshot.

Step 1: Click on the “Add” button to add a metadata field.

Step 2: Upon typing a few characters of the metadata element, users will notice a drop-down list showing metadata elements matching the entered value. Users can select the appropriate metadata element from the drop-down list.

Step 3: After selecting the required metadata element, enter the metadata value in the “Value” field and the ISO code of the language under the Lang field. For example, enter "en" for English.

Step 4: Click on the “Complete” button as highlighted below to update the field.

Step 5: Click on the “Save” button to continue saving changes or “Discard” to cancel changes made in the metadata fields. A success prompt confirming Metadata updates will appear as shown below.

Step 1: Click on the “Edit” button to edit an existing metadata field.

Step 2: The metadata field becomes editable after clicking the “Edit” button to edit the metadata field element, value, and language.

Step 3: Click on the “Complete” button as highlighted in the screenshot below to finish the update. 
Note: image20 and image21 seem identical
The metadata field will highlight the successful addition of the metadata, as shown in the screenshot below. Click on the undo button if you want to undo the addition of the metadata field.

Step 4: Click on the “Save” button to continue saving changes or “Discard” to cancel changes made in the metadata fields. A success prompt confirming Metadata updates will appear as shown below.

Step 1: Click on the “Delete” button to initiate the metadata field deletion.
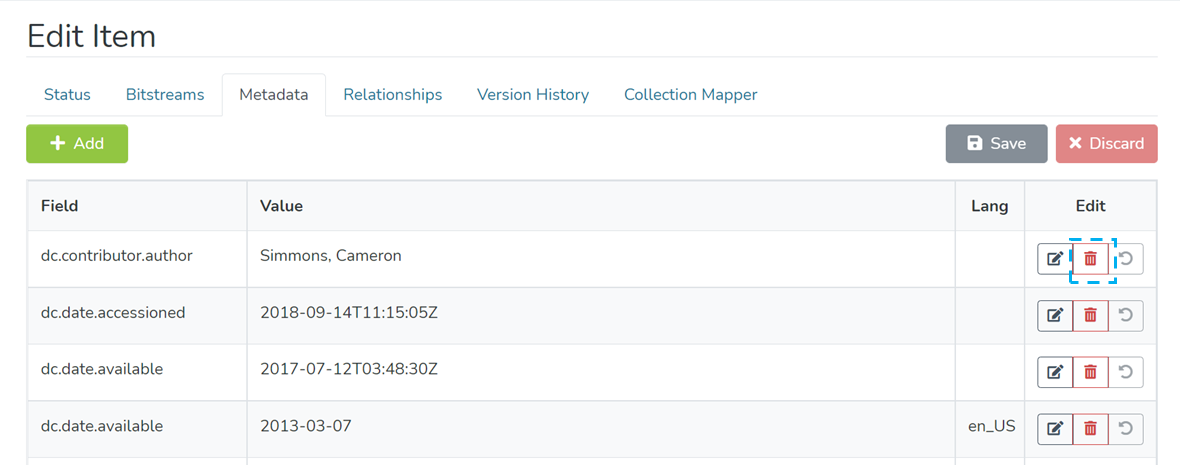
Step 2: The deleted metadata field will be highlighted in red.

Step 3: Click on the “Save” button to continue saving changes or “Discard” to cancel changes made in the metadata fields. A success prompt confirming Metadata updates will appear as shown below.
