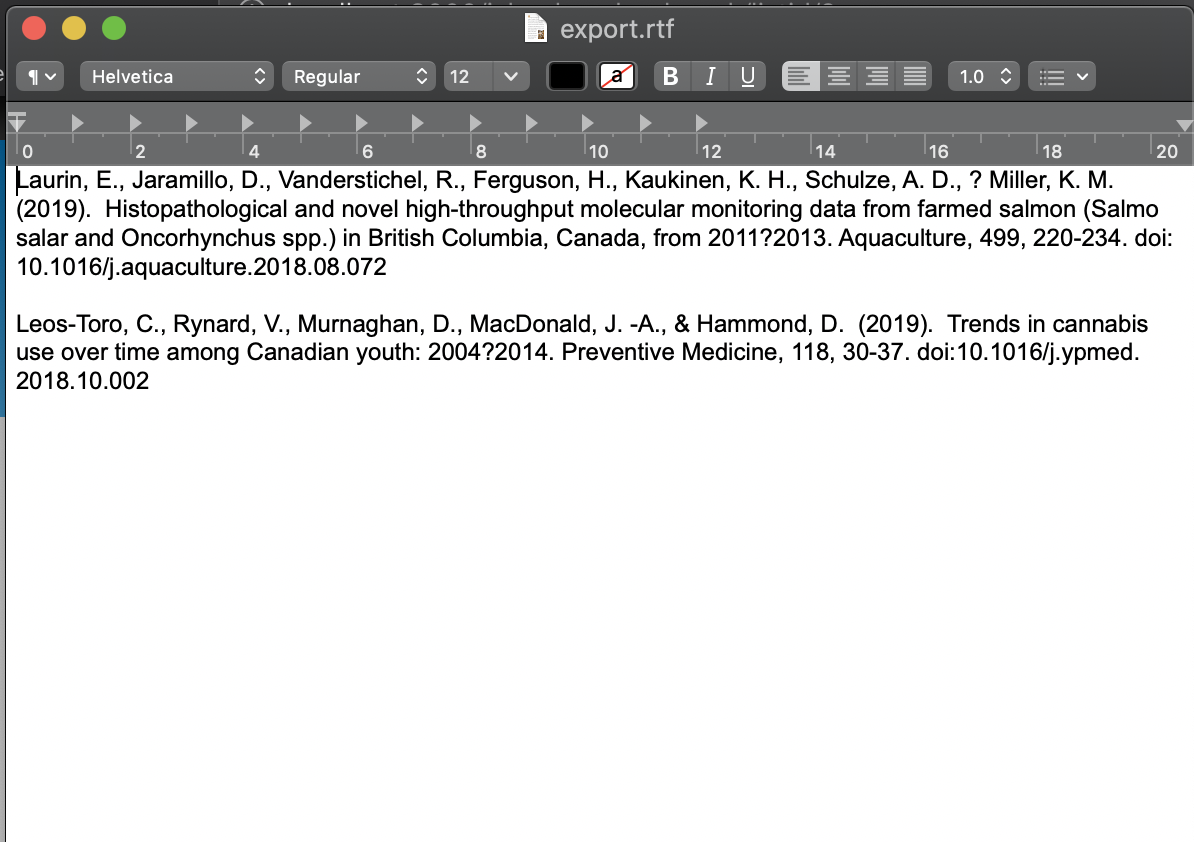
The Islandora Bookmark module allows users to build, manage, share, track via RSS, and export lists of Islandora objects.
A user's lists are managed at /islandora-bookmark. Objects can be added to existing 'bookmark lists' in two ways:
Users can share lists (view-only) with other users, or the world. If available to the world, an RSS feed can be used to track changes to the list.
Lists can be exported as CSV (default fields: Title, PID). The included submodule, Islandora Bookmark CSV Exports, allows administrators to configure CSV fields from Solr. The Islandora Bibliography module also supplies additional export formats (RIS, RTF, and PDF) which treat the object metadata as citation data and format it accordingly.
Screenshots:
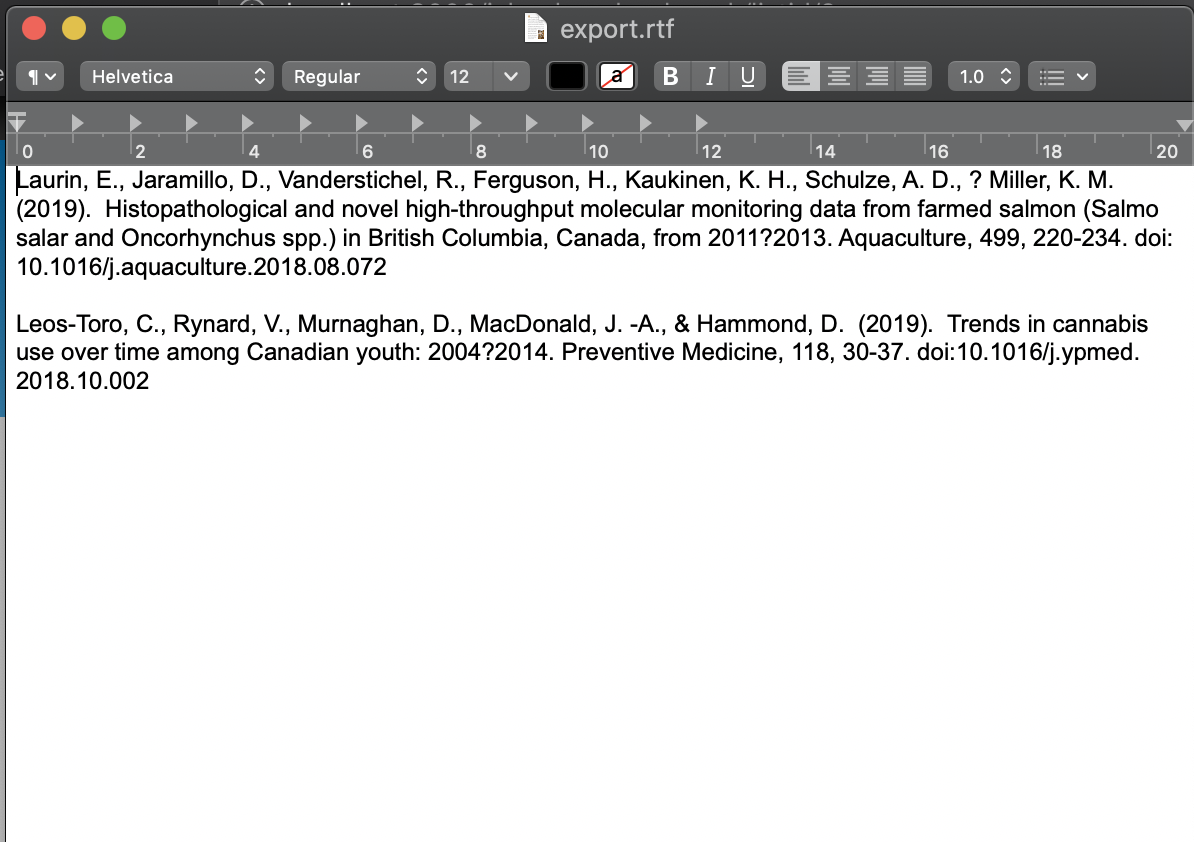
To configure this module,
Set the permissions for the Bookmark module in Administration » People » Permissions (/admin/people/permissions).
Anonymous user's lists are not saved permanently, and cannot be shared.
Go to Administration » Islandora » Islandora Utility Modules » Bookmark (/admin/islandora/tools/islandora-bookmark) to configure the module.
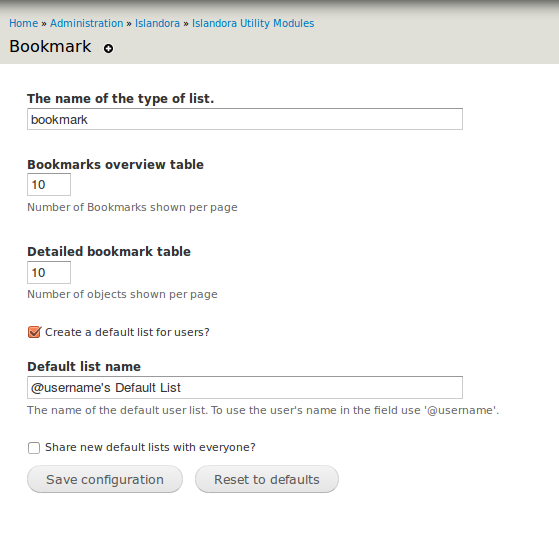
The My Bookmarks page is at /islandora-bookmarks. This is where users create and manage their lists, so there should be a way to navigate to it. By default, there is a "My bookmarks" link in the Navigation menu, but not all themes make this available to all users. Consider adding a link to an exposed menu, or placing a custom block.
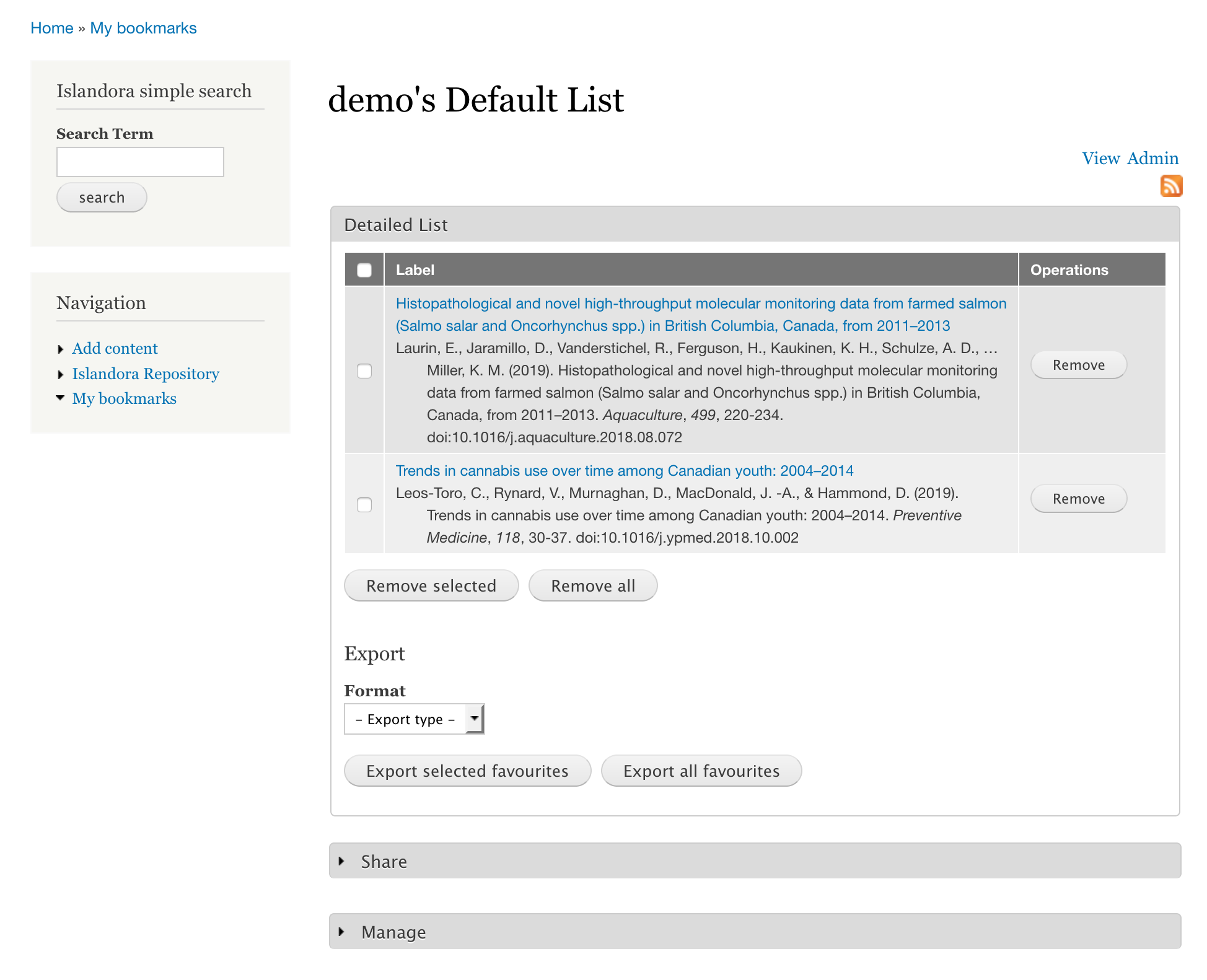
The Islandora Bookmark block provides a way to add a single object to a Bookmark list from that object's page. It needs to be configured to appear at Structure » Blocks (/admin/structure/block) in a region such as the Content or First Sidebar. It automatically appears on all pages for Islandora objects. (Note: After you add this block to a region, you may have to clear the cache (Configuration >> Performance >> Clear all caches) in order to see the new block as you browse pages.)
The Bookmark Tool will not display until at least one list exists for bookmarks to be added to. |
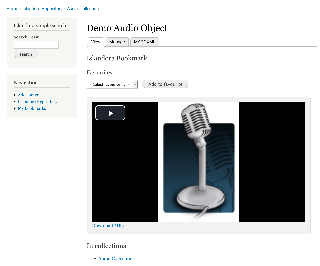
To create a display of objects that can be bookmarked based on the results of an Islandora search:
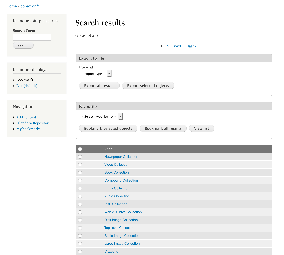
Once you have bookmarked an object, the Islandora Bookmark tool will show a link to the bookmark list that contains that object.
When logged in, users can view their bookmark lists and create new lists at http://path.to.your.site/islandora-bookmark.

On the 'Overview' tab of "My bookmarks", click a list name. The 'Detailed list' view shows a list of all the objects that you have bookmarked. From the detailed list, you can remove one or all bookmarks, export some or all bookmarks, or share the list with other users. Clicking on the label takes you to the bookmarked object.
You can export bookmark lists in the following formats: RTF, RIS, PDF (as citations, default in APA), or csv (title, pid). If you also enable the module Islandora Bookmark CSV Exports, then you can configure the fields to include in the CSV.
For the export of PDF formatted citation lists according to APA, the default format is to pull from metadata and format the cite as an article. The exporter looks to the MODS <genre> field for each item to determine how to format the cite. If MODS reads <genre>book chapter</genre> or <genre>book section</genre>, then it will format as a book chapter in APA. If MODS reads <genre>book</genre> then it will format like a book. So, with consistent use of the <genre> field and good metadata can give you a good export of cites to material on your site.
To export, click to /islandora-bookmark and click to the list you want to export. Then under "Export", use the drop down menu to select an export format and export the list.
Table cells referencing the bookmarked objects in both bookmark lists and bookmark Solr results can be modified in one of the following ways:
Q. How do I set up bookmarking through Solr?
A. Islandora Bookmark provides a Islandora Solr primary display which has to be enabled in the solr client admin page (admin/islandora/search/islandora_solr). To set up Islandora Solr check the module's documentation. Islandora Solr comes with a 'Display switch' block which lets you switch primary displays. When enabled, the bookmark display can be accessed by appending ?display=bookmark to the Solr results URL.
Install as usual, see this for further information.