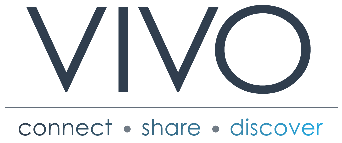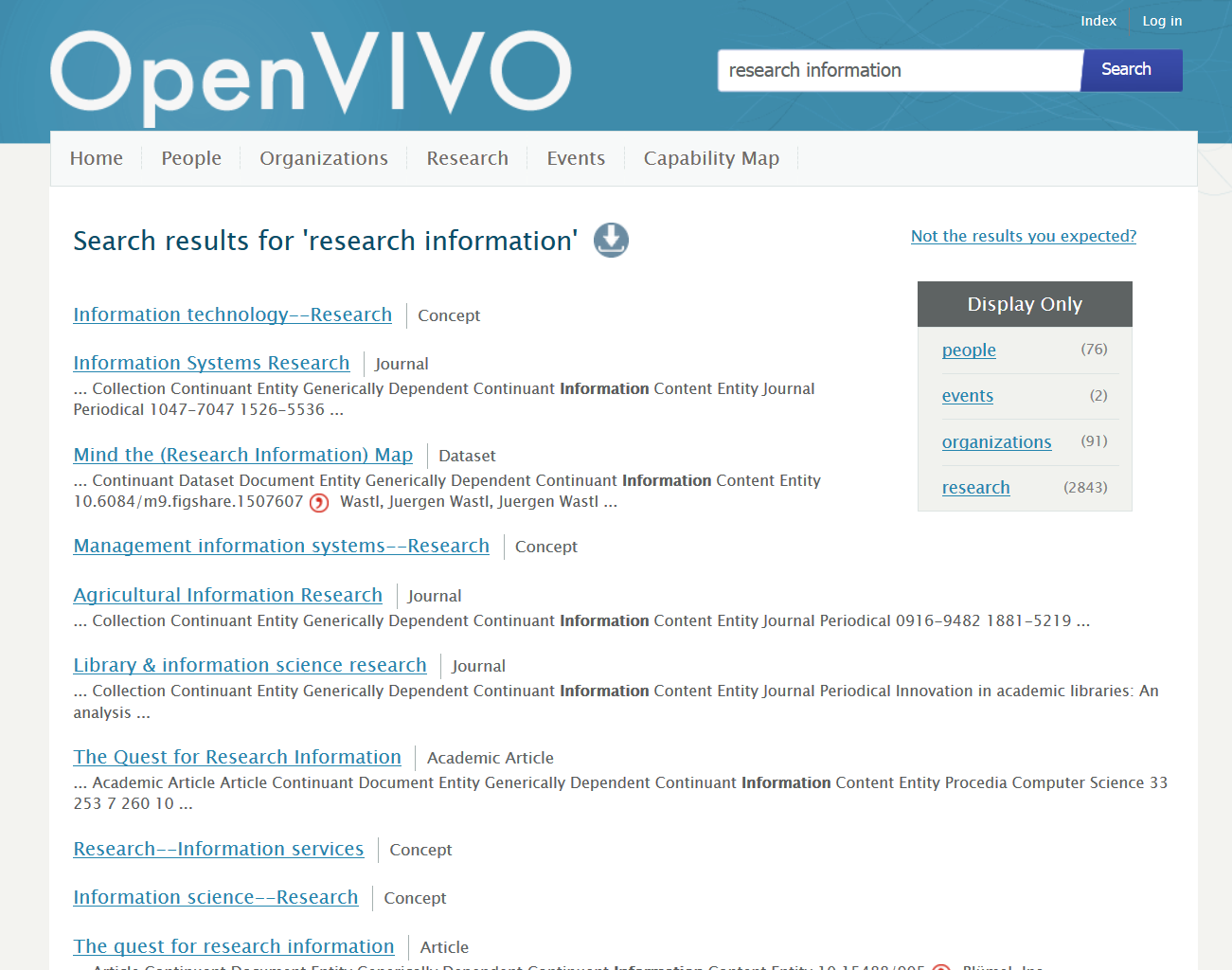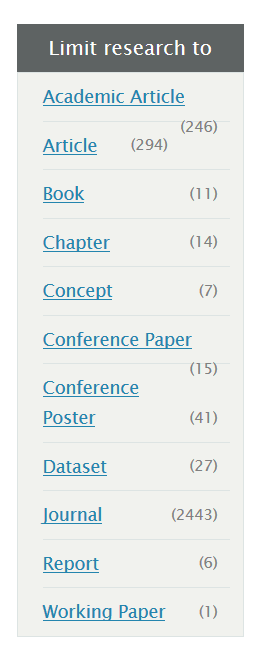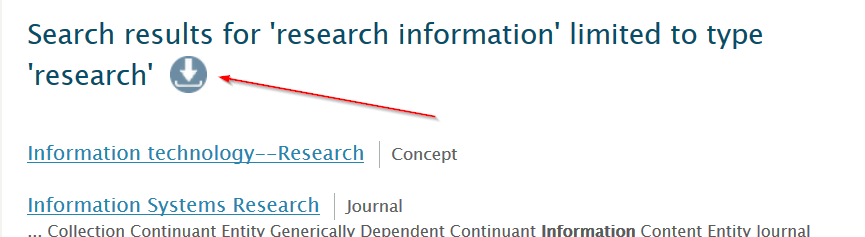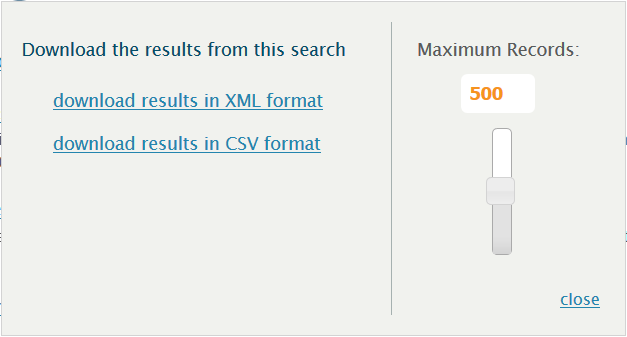VIVO Documentation
Old Release
This documentation relates to an old version of VIVO, version 1.10.x. Looking for another version? See all documentation.
Note
VIVO can be customized by each VIVO site to provide a "look and feel" as needed for each site. Some sites will move the search functionailty. The description below describes a "standard" VIVO, one in which customization is minimal. If the instructions below do not pertain to your local site, you may wish to inquire locally if documentation regarding the use of search and other VIVO functionality is available locally.
Searching
The search function allows you to discover the scholarship in your VIVO. In a standard VIVO there is a search box on the home page. The search box can also be found at the top of every page. Here you can enter search terms.
Search tips
- Keep it simple! Use short, single terms unless your searches are returning too many results.
- Use quotes to search for an entire phrase -- e.g., "protein folding".
- Except for boolean operators, searches are not case-sensitive, so "Geneva" and "geneva" are equivalent
- If you are unsure of the correct spelling, put ~ at the end of your search term -- e.g., cabage~ finds cabbage, steven~ finds Stephen and Stefan (as well as other similar names).
If you want to refine your search results, you can choose to display the results of a "facet" – a subset of information, all of the same type. The facets are shown on the right side. Selection of a facet limits your results to list items of the specified type. VIVO shows the number of items that will be returned for each facet. Below we see that selecting "Academic Article" as a facet will return 246 academic articles matching the search criteria.
Search results
If you are satisfied with your search results you can click on one of the links or download the results. If you choose to do the latter, please click on the download symbol shown in the following figure.
VIVO allows you to download search results as XML or CSV file. You can change the number of records on the right side by using a slider. Download starts after clicking on "download results in * format".