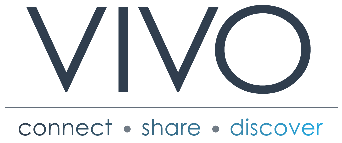VIVO Documentation
Page History
| Info | ||
|---|---|---|
| ||
This page is being written. Please do not use the content of this page until this banner is removed. |
| Table of Contents |
|---|
Overview
...
- Log in to your VIVO as a site admin
- Goto to Site Admin / Add/Remove RDF Data
- Enter the address of the sample data, https://raw.githubusercontent.com/vivo-project/sample-data/master/sample-data.n3, select "add instance data," and set the file type to "N3." See below
- Check to make sure you have the form filled out properly: 1) the URL for the sample data has been entered as shown; 2) "add instance" is selected; 3) "N3" is selected as the file type. Press Submit.
- After a brief upload, you will see
- Navigate to your home page. You should see
- That's it! Let's start exploring.
Exploring the Interface
...
Use the interface to search for terms. You may wish to try "Chemistry" or "Derrida" or "Roberts".
Sign on as a site administrator and use the interface. You will see edit controls that allow you to modify the data using the interface.
On the person's profile, click "Turn On" at the top of the page to turn on verbose property display. This shows you the properties VIVO is using to store each piece of information on the page, and attributes assciated with each of the properties.
On a person's profile, click "Edit this individual". You will be presented with an internal view providing information about the data being used to create the profile.
At the top of the display is a list of the datatype properties and their values to be edited.
Below that is a list of Object properties showing connections between the individual and other entities in VIVO. Studying these connections can help you understand how VIVO stores data in a connected graph.
Click on "Edit this Individual" on the Individual Control Panel.
From this page you can edit or add values for any of the properties listed.
Resetting Your Database
When you are finished exploring the sample data, you will want to reset VIVO to use the database you used when installing VIVO. You recorded the name of this database when following the steps above in Preparing Your Database. To reset your database, follow the steps below:
...