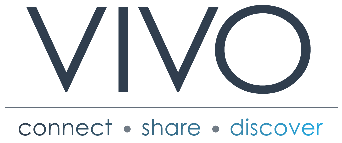VIVO Documentation
Page History
...
| Code Block | ||
|---|---|---|
| ||
vivo-1.12.02/ pom.xml example-settings.xml home/ pom.xml src webapp/ pom.xml src |
...
In order to install the development code from GitHub, you need to clone both the Vitro and VIVO repositories from the vivo-project organization. These clones should be in sibling directories called "Vitro" and "VIVO" respectively. These will all point to the 1.12.13-SNAPSHOT:
| Code Block | ||
|---|---|---|
| ||
$ git clone https://github.com/vivo-project/Vitro.git Vitro -b rel-1.12.02-maint $ git clone https://github.com/vivo-project/VIVO.git VIVO -b rel-1.12.02-maint $ git clone https://github.com/vivo-project/Vitro-languages.git Vitro-languages -b rel-1.12.02-maint $ git clone https://github.com/vivo-project/VIVO-languages.git VIVO-languages -b rel-1.12.02-maint drwxr-xr-x user group 1 Dec 12:00 Vitro drwxr-xr-x user group 1 Dec 12:00 VIVO drwxr-xr-x user group 1 Dec 12:00 Vitro-languages drwxr-xr-x user group 1 Dec 12:00 VIVO-languages |
...
This file needs to be created following the Maven Settings Reference. A template file already exists in the "installer" directory within the VIVO project, called "example-settings.xml". You may copy this file (it can be called anything you like) , and edit the contents to fit your requirements / system configuration.
...
- Download and install the latest 7 8.x version of Solr (installation instructions)
- The directory in which Solr is installed is referenced below as ${SOLR_HOME} (e.g., /opt/solr/solr-78.711.21)
- Add the vivocore directory of the vivo-solr GitHub repository and its contents into ${SOLR_HOME}/server/solr
The end result should be a directory structure such as:
No Format ${SOLR_HOME}/server/solr/vivocore/core.properties └── conf/ ├── currency.xml ├── elevate.xml └── ...
Start Solr
No Format ${SOLR_HOME}/bin/solr start- Remove schema.xml from ${SOLR_HOME}/server/solr/vivocore/conf
When solr was started it created the managed-schema automatically from the schema.xml and is no longer needed
Update VIVO runtime.properties as below to point to the URL of your Solr
No Format vitro.local.solr.url = http://localhost:8983/solr/vivocore
- Start VIVO!
- Note: If VIVO was started before connecting to Solr, please restart VIVO.
...
VIVO is a multithreaded web application that may require more threads than are permitted under the default configuration of your operating system. Ensure that your installation can support the required number of threads for your application. For a Linux production environment, you may wish to make the following edits to /etc/security/limits.conf, replacing apache and tomcat with the appropriate user or group name for your your setup:
apache hard nproc 400 tomcat hard nproc 1500 |
...
Tomcat allows you to override these context fragments by adding Context elements to to server.xml. If If you decide to do this, be sure that your new Context element includes the necessary deployment parameters from the overridden context fragment.
...
If you have completed the previous steps, you have good indications that the installation was successful.
- When you Start Start tomcat, you you see that Tomcat recognizes the webapp, and that the webapp is able to present the initial page.
- The startup status will indicate if the basic configuration of the system was successful. If there were any serious errors, you will see the status screen and will not be allowed to continue with VIVO. If there are warnings, you will see the status screen when you first access VIVO, but after that you may use VIVO without hinderance. In this case, you can review the startup status from siteAdmin -> Startup status.
- Log in as root. Your root username is vivo_root@mydomain.edu (or the email you configured in runtime.properties). The first-time root password is rootPassword. You will be asked to change it.
...
- Point your browser to the home page of your website and click the "Log in" link near the upper right corner. Log in with the rootUser.emailAddress you set in runtime.properties . If this is your first time logging in, you will be prompted to change the password.
- After you have successfully logged in, click "site admin" in the upper right corner. In the drop down under "Data Input" select "Faculty Member(core)" and click the "Add individual of this class" button.
- Enter the name "test individual" under the field "Individual Name," scroll to the bottom, and click "Create New Record." You will be taken to the "Individual Control Panel." Make note of the value of the field "URI" - it will be used in the next step.
- Open a new web browser or browser tab to the page http://lodview.it/. Enter the URI of the individual you created in the previous step and click "go."
- In the resulting page search for the URI of the "test individual." The page should display information for the individual, including an a rdfs: label and rdf:type. This indicates that you are successfully serving linked RDF data. If the service returns an error, you are not successfully serving linked data.
...
- Type the word "Australia" into the search box , and click on the Search button. You should see a page of results, with links to countries that border Australia, individuals that include Australia, and to Australia itself. To trigger a rebuild of the search index, you can log in as a site administrator and go to Site Admin -> Rebuild search index.