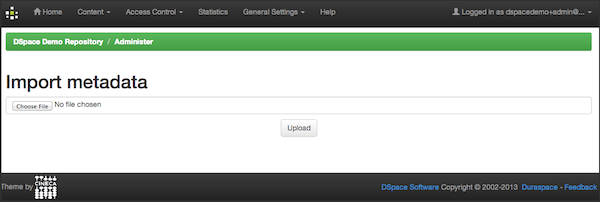Page History
...
- Export metadata into a CSV file.
- Import metadata in a CSV, with the goal of modifying existing items or creating new ones.
XML User Interface
In a few easy steps you can export metadata from a collection, change the metadata and import the changed metadata back into the repository. These screenshots were taken on the demo DSpace.
1) Exporting metadata for a particular collection
...screenshot to be added...
Uploading CSV with changes to be processed
...screenshot to be added...
Whenever you are on a collection, you will have the possibility to export the metadata of that specific collection. You just have to click "Export Metadata" in the Context menu
2) Go to the Import Metadata page
After you have altered the metadata, you can import it back into the repository quite simply. You just need to go to the homepage.
3) Choose file and upload CSV
Choose a file from your computer and click on "Upload CSV"
4) Review and approval of changes
On this page you can see which changes you have made within the CSV-file. You can now either accept these changes and click "Apply changes" or not, in that case click "Return".
..screenshot to be added...
JSP User Interface
In a few easy steps you can export metadata from a collection, change the metadata and import the changed metadata back into the repository. These screenshots were taken on the demo DSpace.
1) Exporting metadata for a particular collection
Whenever you are on a collection, you will have the possibility to export the metadata of that specific collection. ..screenshot to be added...
Uploading CSV with changes to be processed
...screenshot to be added...
You just have to click "Export Metadata" in the Admin tools.
2) Go to the Administrator Tools
After you have altered the metadata, you can import it back into the repository quite simply. On (almost) every page of the repository you can access the administrator tools.
3) Go to the Import Metadata page
Once you are in the administrator tools, just click on "content" and then you only have to select "import metadata" from the list that drops down.
4) Choose file and upload CSV
Choose a file from your computer and click on "Upload CSV"
5) Review and approval of changes
...screenshot to be added..
On this page you can see which changes you have made within the CSV-file. You can now either accept these changes and click "Apply changes" or not, in that case click "Return".
Command Line Functionality
...
| Code Block |
|---|
[dspace]/bin/dspace/ metadata-import -f /dImport/new_file.csv -e joe@user.com -w -n -t |
...
New metadata-only items can be added to DSpace using the batch metadata importer. To do this, enter a plus sign '+' in the first 'id' column. The importer will then treat this as a new item. If you are using the command line importer, you will need to use the -e flag to specify the user email address or id of the user that is registered as submitting the items.
If you are using the web user interface for adding metadata-only items, any activated collection workflow steps are effectively bypassed. As a result, these added items are immediately archived into the repository.
Deleting Metadata
It is possible to perform metadata deletes across the board of certain metadata fields from an exported file. For example, let's say you have used keywords (dc.subject) that need to be removed en masse. You would leave the column (dc.subject) intact, but remove the data in the corresponding rows.
...
If an action makes no change (for example, asking to withdraw an item that is already withdrawn) then, just like metadata that has not changed, this will be ignored.
Migrating Data or Exchanging data
...
It is possible that you have data in one Dublin Core (DC) element and you wish to really have it in another. An example would be that your staff have input Library of Congress Subject Headings in the Subject field (dc.subject) instead of the LCSH field (dc.subject.lcsh). Follow these steps and your data is migrated upon import:
- Insert a new column. The first row should be the new metadata element. (We will refer to it as the TARGET)
- Select the column/rows of the data you wish to change. (We will refer to it as the SOURCE)
- Cut and paste this data into the new column (TARGET) you created in Step 1.
- Leave the column (SOURCE) you just cut and pasted from empty. Do not delete it.
Common Issues
Metadata values in CSV export seem to have duplicate columns