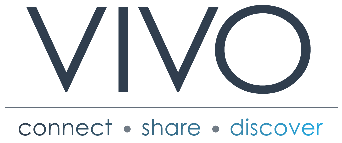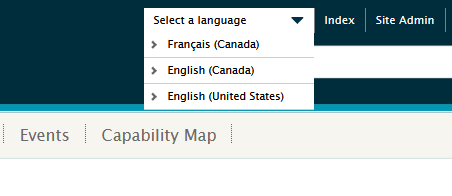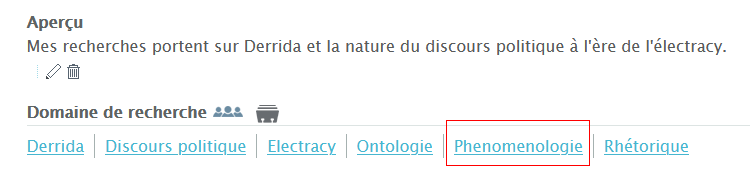VIVO Documentation
Page History
...
Scope: This document explains how to use the internationalization (i18n) features in the VIVO front-end editing functionality.
For detailed explanations of how i18n functionality works in VIVO please consult the following :
...
Generally the end user does not need to know how VIVO implements i18n functionality, however a basic familiarity with the underlying language feature is helpful in understanding what one can do to ensure correct usage.
Summary of language support
...
[copied here directly from
...
| Excerpt Include | ||||
|---|---|---|---|---|
|
When a VIVO site supports a language other than English, that support includes:
Text that is displayed in the VIVO pages. For example, menus, selections, prompts, tool-tips and plain text.
Text from terms in the Ontology, which are frequently displayed as links or section headings. Text includes labels and annotations of properties and classes.
Text values stored in the data. For example, if a book title is available in both French and English, a French-speaking user sees the French title. If a title is available only in English, it is displayed, without regard to the user's preference in languages.
Languages can be selected in a variety of ways, depending on the installation parameters:
A VIVO installer can configure VIVO to use one of the supported languages.
Different users may see different languages, depending on the settings in their web browser.
Different users may select a language from a list of available languages.
Important distinction:
The VIVO interface is composed of various elements, not all of which are accessible to the end user during the addition or editing of content. Language as part of the interface and page templates is not available to the end user and must be configured by the VIVO administrator.
Language as part of the data must be entered in as many languages as are available in the interface. Any newly added text or accompanying elements must be added in all versions of the available languages.
Selecting a language
If multiple languages are an option in your VIVO installation, you may toggle between the languages using the language selector in the top right of the screen :[screenshot? from which interface? vanilla? specific institution?], here we can see three language options for en_US, en_CA, and fr_CA :
Adding content in multiple languages
When adding new content to VIVO using the editing functionality, it is recommended that you must enter as many versions of the text as you have available languages. So for example if you have a bilingual English-German French interface, if you are creating a new entry for a person, any text must should be entered both in the English and German French interface.
If text is added in only one language, i.e., English, the other language will look first for a German French version, and if not available will present will display the English version.
[screenshots? from which interface? vanilla? specific institution?]and display any available versions, following these rules:
For example, if the site language is set to Canadian French ('fr_CA'), the search algorithm for returning triples for a specific label is as follows:
- Return label triples with language tag that matches the language ('fr') and locale ('CA'), if not found
- Return label triples with language tag that matches just the language ('fr'), if not found
- Return label triples with language tag that matches the language, but with a different locale (e.g. 'fr_FR'), if not found
- Return label triples with any or no language tag
Here is a step by step example of adding a new concept in both English and French.
1. Beginning in the English interface, from the profile of a professor, we will add a new concept "Phenomenology" to the list of research areas, by clicking on the 'manage list of research areas' icon on the profile page.
2. From the Manage Concepts screen click on the 'Add concept' button.
3. Click on the link 'Select or create a VIVO-defined concept'.
3. Add a new concept, here "Phenomenology", and click the 'Create Concept' button.
4. Returning to the Manage Concepts screen we can see that "Phenomenology" has been added to the concepts for this profile.
5. And returning to the profile page, we can see that the new concept now appears among the research areas for this professor.
6. If we toggle to the French language interface, we can see that the concept is listed, but in the English version in which it was created.
7. To edit the concept so that it is displayed in French, click on the concept that needs to be translated to bring us to the screen for this concept. Make sure you are in the correct language context, here in French, and click on the icon to edit the concept text.
8. Add the equivalent French term "Phenomenologie", and save the change by clicking on the edit button (here 'Editer étiquette').
9. Returning to the concept's screen, we can see that it is now displayed in French.
10. And returning to the professor's profile we can now see the concept is displayed in French.
Editing content in multiple languages
When editing existing entries, you must also remember to edit the text in both all available language contexts, use the language switcher to move from one language to the other.
[screenshots? from which interface? vanilla? specific institution?]Here is an example of a professor's profile where the Overview is displayed in English although we are in the French language display.
To change the description in 'Aperçu', click on the edit icon next to the description to bring you to the edit screen for the Overview/Aperçu and enter the French text
After saving the changes, you can see the French language version displayed in 'Aperçu'.
Troubleshooting language related problems
In some situations, there may be unexpected behavior when displaying pages after adding or editing text in a multi-language installation. This may be for several reasons:- [
- faulty mapping in template or properties files
...
...
- cached pages in one language, lag in update of content
...
...
- necessity of rebuilding the index for content
In such cases, try refreshing your browser using Ctrl+F5. If this does not resolve the problem you should contact your VIVO administrator to rebuild the index or refresh the cache.]