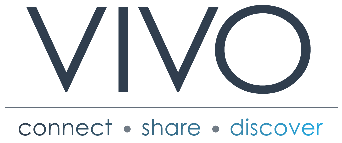VIVO Documentation
Page History
...
The standard distribution consists of just the projects required to create a home directory for VIVO, and to copy the web application and search index. All of the compiled code , and dependencies are resolved from the Maven central repository at the time you run Maven.
...
Once you have an appropriate settings file (these instructions will assume that you are using example-settings.xml - replace this with your actual file), you simply need to run Maven, specifying the install goal , and your settings file.
| Code Block | ||
|---|---|---|
| ||
$ cd VIVO VIVO$ mvn install -s example-settings.xml [INFO] Scanning for projects... [INFO] ------------------------------------------------------------------------ [INFO] Reactor Build Order: [INFO] [INFO] Vitro [INFO] Vitro Dependencies [INFO] Vitro API [INFO] VIVO [INFO] VIVO API [INFO] Vitro Web App [INFO] VIVO Web App [INFO] Vitro Home [INFO] VIVO Home [INFO] Vitro Solr App [INFO] VIVO Installer [INFO] VIVO Prepare Home [INFO] VIVO Prepare Solr App [INFO] VIVO Prepare Web App [INFO] .... |
The VIVO home directory will now be created , and the VIVO application installed to Tomcat.
...
Once you have an appropriate settings file (these instructions will assume that you are using installer/example-settings.xml - replace this with your actual file), you simply need to run Maven, specifying the install goal , and your settings file.
| Code Block | ||
|---|---|---|
| ||
$ cd VIVO VIVO$ mvn install -s installer/example-settings.xml [INFO] Scanning for projects... [INFO] ------------------------------------------------------------------------ [INFO] Reactor Build Order: [INFO] [INFO] Vitro [INFO] Vitro Dependencies [INFO] Vitro API [INFO] VIVO [INFO] VIVO API [INFO] Vitro Web App [INFO] VIVO Web App [INFO] Vitro Home [INFO] VIVO Home [INFO] Vitro Solr App [INFO] VIVO Installer [INFO] VIVO Prepare Home [INFO] VIVO Prepare Solr App [INFO] VIVO Prepare Web App [INFO] .... |
The VIVO home directory will now be created , and the VIVO application installed to Tomcat.
...
| Panel | |||||
|---|---|---|---|---|---|
Custom InstallerIf you want to use the source code / GitHub clone with your own customisationscustomizations, you can exclude the supplied installer project, and use your own customized installer project instead. To do so, you need to supply the location of your custom installer project as the "vivo-installer-dir" property. This can be done on the command line , or in the settings.xml. If you are supplying a relative path, it should be relative to the location of the VIVO/pom.xml.
The VIVO home directory will now be created , and the VIVO application installed to Tomcat, including any customizations that are defined in your local installer project. |
...
There are two configuration files that are required to be in the home directory. By default, the installer does not create them , so that they are not overwritten when you redeploy the application. Instead, example files are created in the home directory, which can be copied and used as the basis for your installation.
...
| Note | |||||
|---|---|---|---|---|---|
| |||||
In order for your installation to work, you will need to edit the runtime.properties , and ensure that the VitroConnection properties are correct for your database engine. They should look something like this.
|
...
VIVO may require more memory than that allocated to Tomcat by default. With most installations of Tomcat, the setenv.sh or setenv.bat file in Tomcat's bin directory is a convenient place to set the memory parameters. If this file does not exist in Tomcat's bin directory, you can create it.
...
VIVO is a multithreaded web application that may require more threads than are permitted under your Linux installation's default configuration. Ensure that your installation can support the required number of threads by making the following edits to /etc/security/limits.conf, replacing apache and tomcat with the appropriate user or group name for your setup:
apache hard nproc 400 tomcat6tomcat hard nproc 1500 |
Set URI encoding
...
- Click on the "Index" link on the upper right, below the logo. You should see a "locations" section, with links for "Country" and "Geographic Location." The index is built in a background thread, so on your first login , you may see an empty index instead. Refresh the page periodically to see whether the index will be populated. This may take some time: with VIVO installed on a modest laptop computer, loading the ontology files and building the index took more than 5 minutes from the time that Tomcat was started.
- Click on the "Country" link. You should see an alphabetical list of the countries of the world.
...
- Point your browser to the home page of your website , and click the "Log in" link near the upper right corner. Log in with the rootUser.emailAddress you set in runtime.properties. If this is your first time logging in, you will be prompted to change the password.
- After you have successfully logged in, click "site admin" in the upper right corner. In the drop down under "Data Input" select "Faculty Member(core)" and click the "Add individual of this class" button.
- Enter the name "test individual" under the field "Individual Name," scroll to the bottom, and click "Create New Record." You will be taken to the "Individual Control Panel." Make note of the value of the field "URI" - it will be used in the next step.
- Open a new web browser or browser tab to the page http://marbleslodview.sourceforge.netit/. In the pink box on that page enter Enter the URI of the individual you created in the previous step and click "opengo."
- In the resulting page search for the URI of the "test individual." You should find it towards the bottom of the page next to a red dot followed by "redirect (303)." The page should display information for the individual, including an rdfs:label and rdf:type. This indicates that you are successfully serving linked RDF data. If the URI of the "test individual" is followed by "failed (400)" service returns an error you are not successfully serving linked data.
...