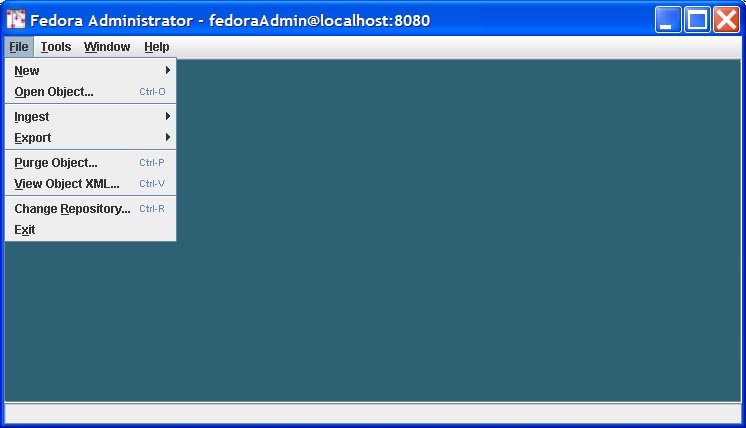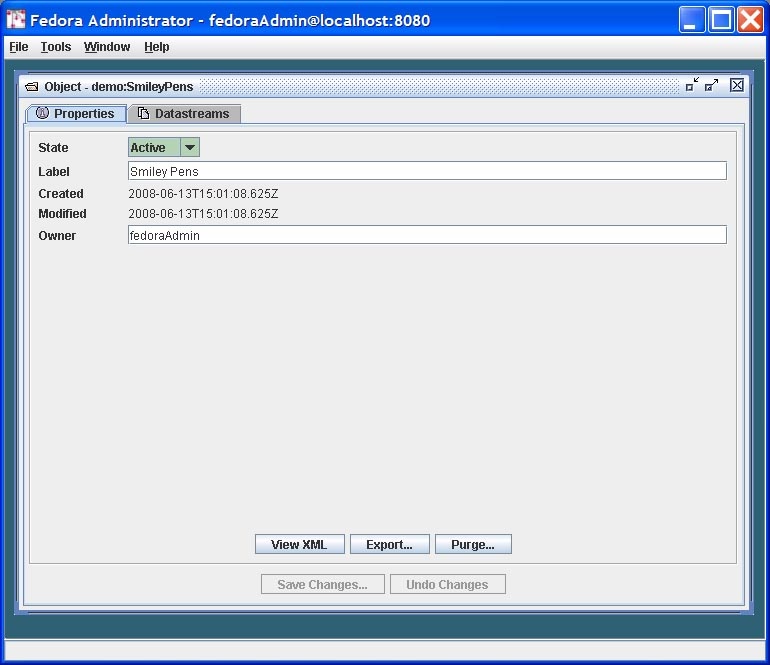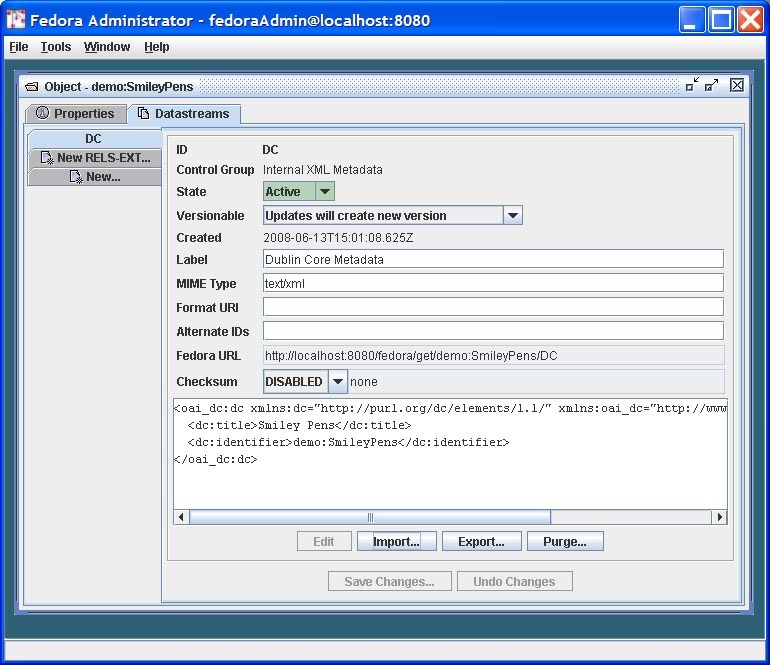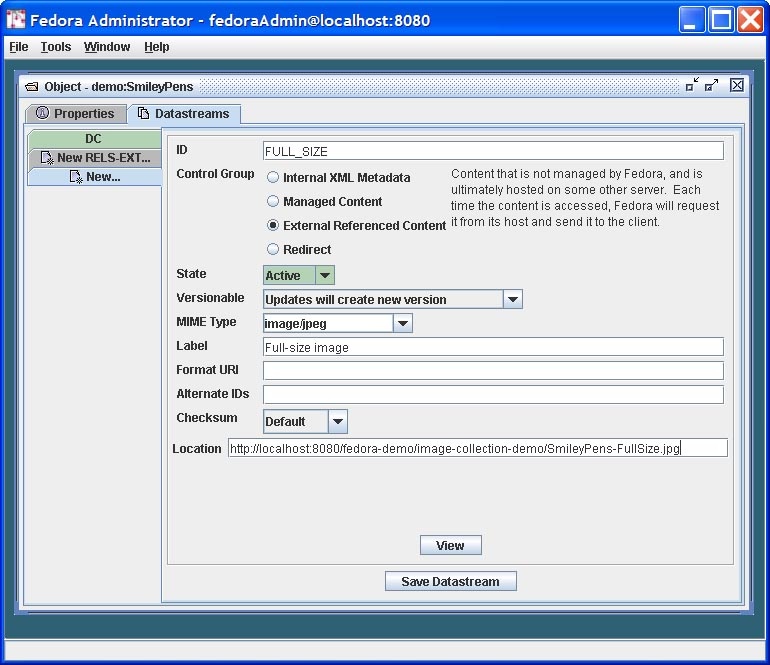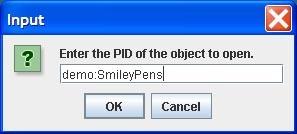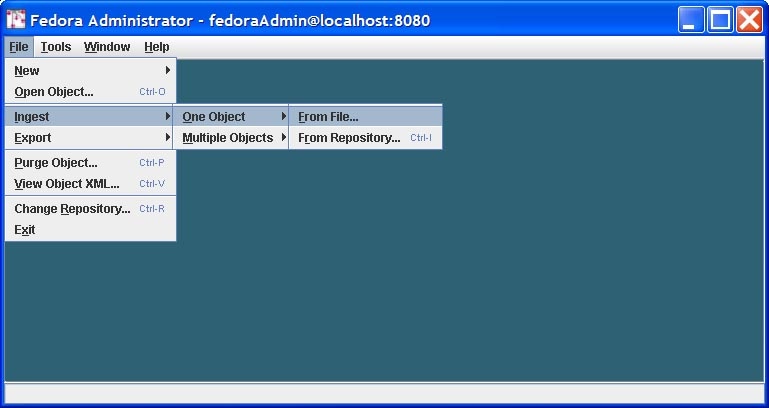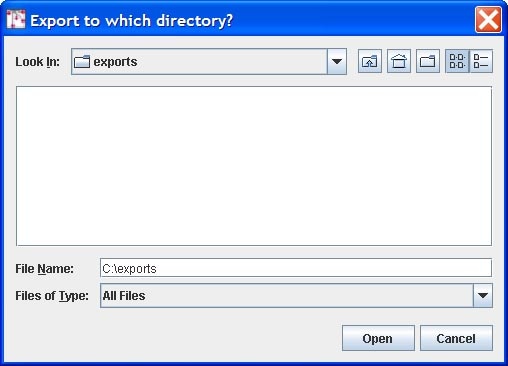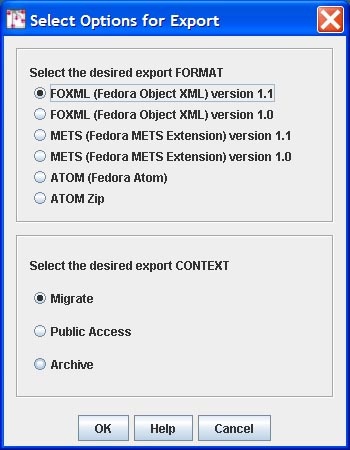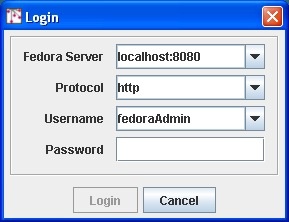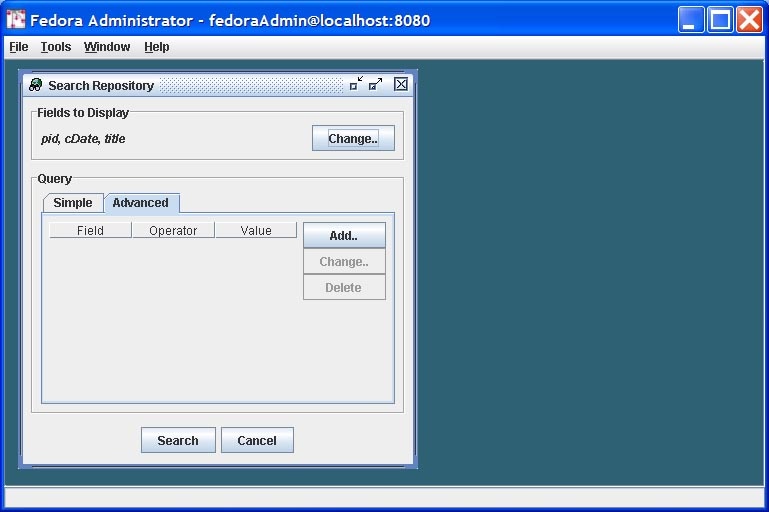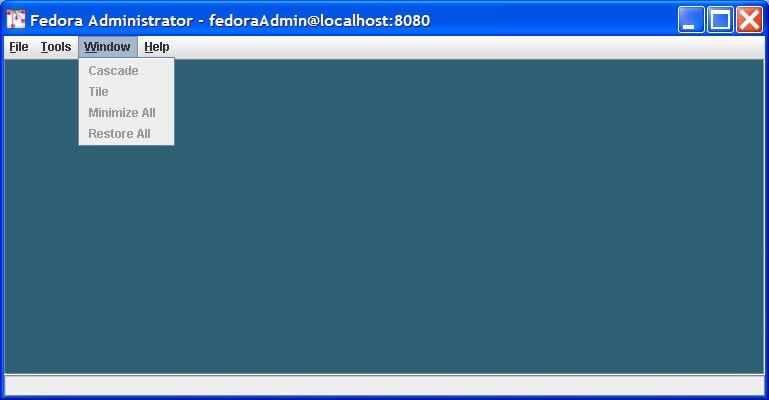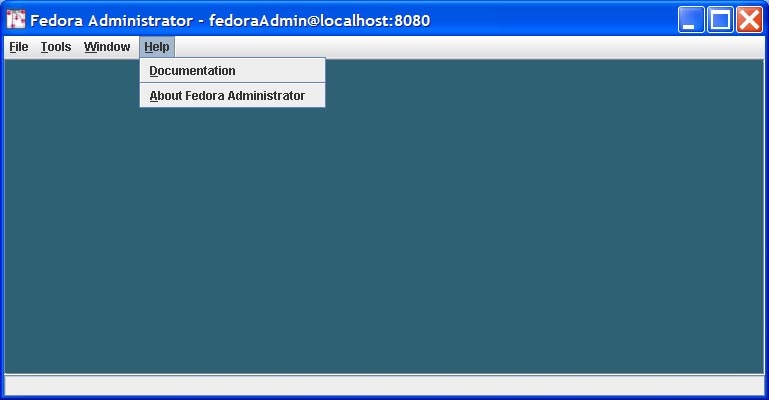...
| Table of Contents |
|---|
...
Fedora Administrator is the direct link to API-M functionality for repository administrators. Using this tool it is possible to ingest, search for and retrieve, modify and purge objects.
On this page:
| Table of Contents |
|---|
Starting Fedora Administrator
| Anchor | ||||
|---|---|---|---|---|
|
Navigate to the $FEDORA_HOME/client/bin directory and execute either the fedora-admin.bat batch file (for Windows) or the fedora-admin.sh script (for Unix/Linux).
...
When you start the Fedora Administrator, you will be asked to choose the server to which you wish to connect, the protocol you wish to use to connect to your Fedora repository (http or https), your username and password. The server and username fields are pre-populated and the password is validated using values from fedora.fcfg.
File Menu
| Anchor | ||||
|---|---|---|---|---|
|
Commands on the file menu allow a repository administrator to perform operations on objects in the repository or to log in to a different repository.
Creating a New Object
| Anchor | ||||
|---|---|---|---|---|
|
The New menu option allows users to build new Fedora objects from pre-existing component parts. When any of the object types (Data Object, Content Model, Service Definition, or Service Deployment) are created using the New option a skeletal Fedora object specific to that type is ingested into the repository. This allows the repository administrator or object owner to complete the object by defining metadata, asserting relationships, updating the provided datastreams, and adding new datastreams.
Create a New Data Object
On the File Menu, select New.
From the New submenu, select Data Object.
The New Object Dialog appears.
...
- State: The state of the object, defined as follows:
- Active: the object is available to users conditional upon any access control policy restrictions
- Inactive: the object is only available to repository administrators.
- Deleted: the object has been marked for permanent removal from the repository, pending review by repository administrators.
- Label: A description of the digital object
- Owner: An identifier for the owner of the object
View and Modify the Default Dublin Core Datastream
Click on the Datastreams tab labeled as "DC." The display will show a side tabbed pane displaying all datastreams currently in the object. When first created, all Fedora data objects will contain a default Dublin Core metadata datastream. You can edit this metadata datastream, adding fields as appropriate for the data object in question. To add new Dublin Core elements, edit the XML content for the datastream in the editing window. When done editing, click the Save Changes button on the bottom of the pane.
Create a New Datastream in the Object
To create a new datastream in the digital object, click on the side tab labeled "New..." You are presented with a dialog window that provides data input fields to enter all attributes for a datastream. Enter the following information:
...
When all information is supplied in the add Datastream pane, click the Save Datastream button. This will send an API-M request to the Fedora repository service to add the new Datastream to the digital object. A completed Datastream pane is depicted below.
Opening an Object for Viewing, Editing, Export, and Purge
| Anchor | ||||
|---|---|---|---|---|
|
The Open menu requires input of an object PID for retrieval of the object. Upon retrieval, the object is displayed on two tabbed panes: Properties, Datastreams. You can edit any aspect of a digital object from these panes, in the same way information was added via the panes (as described earlier). Some additional functions are available on the Object Properties pane for an existing digital object:
The Object Properties Pane
- Viewing XML: From this window, the XML of the object can be viewed, but cannot be modified.
- Export Object: If Export is selected, the user will be prompted for a file name and location to which to write the XML file. The format for exported objects is fedora:mets.
- Purge Object: Purging an object completely removes it from the repository. Upon selecting the Purge option, the user will be prompted to enter a reason for the object's removal.
Warning title Warning There is no "Are you sure" dialog with this option and the purge cannot be undone.
The Datastreams Pane
On the Datastreams Pane, the state of each datastream in the object can be modified, along with the datastream label and location. The MIME type of the datastream is shown, along with the control group, info type, create date, and the Fedora URL of the object.
...
From this pane, users may additionally request to view a datastream, add a new datastream to the object, export a datastream's contents, or purge the datastream from the object.
Editing Datastream Content
If a datastream has a text MIME type (e.g., text/xml, it may be edited in place by clicking the Edit button and making the desired changes in the editing window. Export the data contained in the datastream by clicking the Export button. Datastreams with non-text MIME types (e.g., image or application, e.g., image/jpeg or application/pdf may only be viewed, exported, or purged from the object.
- Import: Choose this button to import new data by clicking the Import button. You will be prompted for a file name or url where the the import file is located.
- Export: Choose this button to export the content of a datastream. You will be prompted for a file name and location to which to write the XML file of the datastream content.
- Purge: Choose this button to remove a datastream from the object. You will be warned that the operation is permanent and must click "Yes" to continue. If "Yes" is selected, the datastream is immediately purged from the object. Purge cannot be performed on the DC metadata datastream.
Ingesting Objects
| Anchor | ||||
|---|---|---|---|---|
|
When selecting to ingest objects from the File menu, users have the option of ingesting a single object or multiple objects.Objects may be ingested from a file, directory, or from another repository.
Ingest One Object
Ingest From File
Choosing Ingest One Object from File, the user is prompted to select the file name from a dialog box or browse to the location of the file on the local drive(s) for the file to be ingested. Clicking Open will cause the file to be ingested. If the repository has been set to retain PIDs on ingest in fedora.fcfg, the PID in the object XML will be maintained. Otherwise, the PID will be overwritten.
Ingest From Repository
Choosing Ingest One Object from Repository causes the Source Repository dialog box to appear. The user must fill in the hostname: port of the source repository, the protocol (http or https) and enter a username and password. Clicking OK initiates the Input dialog, where the user is prompted for a PID value. Clicking OK on the Input dialog completes the object ingestion.
Ingest Multiple Objects
Ingest From Directory
Upon selecting Ingest Multiple Objects From Directory, a dialog box prompts the user to select or browse to the directory containing the objects to be selected. Once the directory has been identified, clicking Open will activate a second dialog box which prompts the user to select the format of the objects to be ingested. All objects in the directory must be in the same format.
...
Users have the option of exporting a single object or exporting multiple objects. This functionality can be accessed through the File/Export menu.
Export One Object
When the Export One Object option is selected, the user is prompted to select a directory to which the export file will be written. Clicking Open causes the user to be prompted for an object PID. The PID will be used as the basis for the export file (named like pid.xml). Before the export is done, you must first provide a few more pieces of information. First, you must choose the export serialization format:
...
- Migrate: an export file will be create that is appropriate for migrating into another Fedora repository. This means that any references to the repository's base URL (with its host and port) will be virtualized, so that if the export object is subsequently ingested into another Fedora repository, the object will inherit the base URL of the new repository. The result is that repository-referential assertions in the exported digital object will naturally adapt to the new repository environment.
- Public Access: an export file will be created that is appropriate for facilitating public access and re-use of the digital object. All datastream locations will be resolvable URLs, most notably, the Managed Content datastreams will contain public callback URLs to the repository from which the object was exported. The assumption is that the repository will still exist, and that the original object will continue to be served up by the repository (so the callback URLs continue to work).
- Archive: an export file will be created with all managed content contained within it. This means that all Managed Content datastreams will have the datastream content Base64-encoded within the digital object export file. For Referenced and Redirected datastreams, their by-reference URLs will be in the export file (meaning that the repository will not pull the external content into the export file, but keep it by-reference). For datastreams that were of type "Inlined XML" the XML will remain in-lined as it normally is the the digital object XML file.
Export Multiple Objects
When the Export Multiple Objects option is selected, the user is prompted to select a directory to which the export files will be written. Clicking Open causes the user to be prompted for the export serialization format, as described above. When the format has been selected and OK is clicked, all objects are exported into the selected directory in the selected format type. The files are named based on their pid values.
Purging Objects
Purging an object completely and permanently removes it from the repository. Upon selecting the Purge option, the user will be prompted to enter an object PID and a reason for the object's removal.
...
This menu option allows a user to view the xml, but not edit. XML may be cut and pasted into another application using standard keyboard commands of the host operating system, (e.g. CTL-C, CTL-V in Windows) if desired.
Changing Repository
| Anchor | ||||
|---|---|---|---|---|
|
The Change Repository option allows a repository administrator to login to a different Fedora repository. When selected, this menu option causes the Login dialog to be displayed. The repository administrator may then select a different Fedora server with which to connect, entering the appropriate login name and password.
Exiting the Fedora Administrator
The Exit menu option closes all connections with the Fedora server instance and logs the user out of the repository.
Tools Menu
| Anchor | ||||
|---|---|---|---|---|
|
Commands on the Tools menu provide the user with the ability to search and retrieve objects from the repository, build and ingest batches of digital objects, and under the console submenu, gain access directly to API-M and API-A methods for testing purposes.
Searching and Browsing the Repository
| Anchor | ||||
|---|---|---|---|---|
|
The Search/Browse Repository menu option provides a mechanism for searching and retrieving objects from the Fedora repository. Upon ingestion, metadata from the Fedora System Metadata section and the Dublin Core (DC) Metadata section of the object are indexed in a relational database, and may be searched using this menu option. The DC Metadata section is an optional Implementer-Defined XML Metadata datastream in the object, where the Datastream ID is DC, and the XML conforms to the schema at http://www.openarchives.org/OAI/2.0/oai_dc.xsd. If a Dublin Core metadata datastream is not provided, Fedora will construct a minimal DC datastream consisting of the elements dc:title and dc:identifier. The value for dc:title will be obtained from the object's label (if present in the object) and the value for dc:identifier will be assigned to the object's persistent identifier or PID.The search interface provides both simple and advanced searching. All queries are case insensitive. Simple Search enables queries of words and phrases occurring anywhere in an object's indexed metadata fields. Advanced Search enables fielded searching across any combination of metadata elements using string comparison operators (= and ~) for string fields, and value comparison operators (=, >, >=, <, <=) for date fields (dc:date fields may be treated as both). The wildcards, * and ? may be used in any string-based query.
Simple Search Tab
The Simple Search tab is the default selection in the Search Repository window. The Simple Search query searches both the Dublin Core metadata and the Fedora System Metadata fields. At the top of the Search window, the user may select fields to be displayed by clicking the Change button and selecting/deselecting field names from the dialog.
...
The Simple Search searches all indexed metadata fields for the text entered into the text box. All searches are case insensitive. The wildcard character '*'; can be substituted for any string of characters. The wildcard character '?'; can be substituted for any single character. Clicking Search will retrieve a list of objects where the entered text string appears in an indexed metadata field.
Advanced Search Tab
The Advanced Search query enables users to refine their repository search by searching specific fields for specific values provided in the query.
...
The search conditions can be modified by clicking the Add button, which opens the Enter Condition dialog. The user selects the field to be defined from the drop down menu, selects the condition to be matched, and enters the text to be matched, if appropriate. Clicking OK saves the condition. Once all conditions are entered, clicking Search will retrieve a list of objects in which all conditions are met.
Search Results Window
The Search Results Window displays the results of a successful search in a table format. Across the top of the table are a row of labels of the fields that have been returned from the objects meeting the search criteria. Double clicking anywhere on a row opens that object. Right clicking anywhere on a row opens a pop-up menu that contains object level tasks from which the user may select. These tasks include Open Object, View Object XML, Export ..., Purge, and Set Object State To. If Set Object State To is selected, a submenu will provide the user with valid states from which to select.
...
The Purge and Set Object State To submenu options can be used on multiple objects by using mouse clicks or the equivalent keyboard commands to multiselect rows in the Search Results Window. In this way, groups of objects can be purged from the system, or have their states changed by means of one search and retrieval operation.
Batch Processing
The Batch menu item includes tools to create and update multiple Fedora objects. For more information on batch processing, see Batch Processing.
Window Menu
The Window menu contains standard commands for managing multiple panes open in the Fedora Administrator window. These include:
- Cascade
- Tile
- Minimize All
- Restore All
Help Menu
The help menu has two options:
- Documentation - which gives users the URL to the online documentation for Fedora.
- About Fedora Administrator - which provides version information, and copyright and licensing notices.
Appendix A: Digital Object Construction
This manual's focus is on practical use of the Fedora Administrator Tool. For further discussion on the theory behind of digital object construction, please see the Fedora Digital Objects.
...